Hintergrund geschenkt!?
WMS Daten nutzen für Hintergrundbilder
Das hier beschriebene Verfahren zur Nutzung freier WMS-Server ist völlig legitim. Beachten Sie aber unbedingt die Hinweise zur Nutzung der Daten, die in den Eigenschaften der WMS-Services abgelegt sind und vom hier beschriebenen Hintergrundserver auch angezeigt werden. Sie müssen bestätigen, dass Sie die Bedingungen gelesen haben. Seit dem INSPIRE-Programm der EU stellen heute alle Landesvermessungsämter Daten zur privaten und neuerdings auch zur kommerziellen Nutzung entgeltfrei bereit. Es existiert eine Datenlizenz Deutschland - Zero - Version 2.0, die praktisch unbegrenzte Nutzung erlaubt. Steht ein Angebot unter dieser Lizenz, was nicht für alle Produkte der Landesvermessung gilt, sollte es nun nicht mehr nötig sein, sich vor der Veröffentlichung von Kartenmaterial auf der eigenen Homepage an die zuständigen Stellen zu wenden. Das Bild auf der Einleitungsseite dieser Beschreibung musste damals noch vom Landesvermessungsamt RLP authorisiert werden. Daher das Aktenzeichen.
GNavigia wird zusammen mit einem Server ausgeliefert, der in der Lage ist, asynchrone Anfragen an ferne Server zu stellen und damit Bilder (Maps) zu erheischen, die zur aktuellen Position des Cursors passen. Damit nicht endlos viele Anfragen gestartet werden, muss eine gewisse Zeitspanne nach dem Verschieben der Bildmitte oder einer Maßstabsänderung verstrichen sein, bevor die Anfrage erfolgt. Bis die Antwort eintrifft, können Sie munter weiterarbeiten. Der Cursor zuckt kurz - und schon erscheint ein neues Bild.

Um ein Hintergrundbild anzufordern, starten Sie zuerst die Auswahl des «Servers der Hintergrundbilder», wählen dort den WMS (ohne Hillshading, zu dt. «Schummerung») und danach die Konfiguration der WMS Layer unter dem Menüpunkt Ansicht. Im ersten Moment sind, anders als auf der folgenden Grafik, noch alle Felder leer. Starten sie eine Suchmaschine und suchen Sie nach einem passenden WMS-Service. Das ist leichter gesagt als getan. Schauen Sie auf unsere Hinweise auf der Seite Vergleich/Duktus. Dort finden Sie einige der benötigten URLs. Die Seite haben wir wegen der Größe der Grafiken ins Netz ausgelagert, weil dies den Rahmen dieser Dokumentation sprengen würde. Betätigen Sie die Schaltfläche Neu:
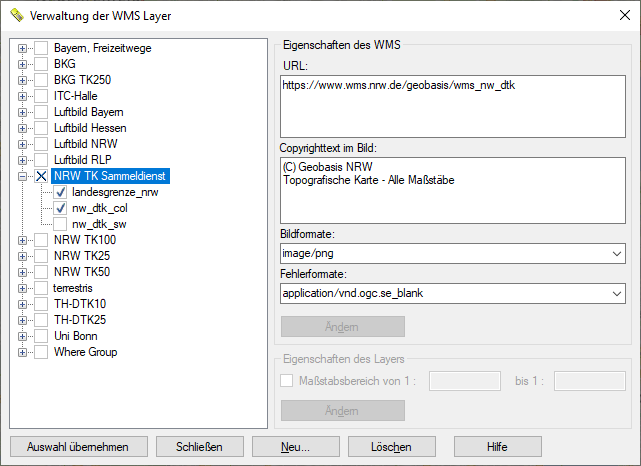
Der nachfolgende Dialog ist etwas üppig geraten, tut aber im Wesentlichen, was er soll. In das Feld «Name» trägt man eine sinnvolle Kennung für den Dienst ein. In einer Kleinstaat-Aggregation wie Deutschland hat jeder Landesfürst sein eigenes Katasterwesen, sodass man eine ganze Reihe von Diensten eintragen muss, um am Ende eine Karte zu haben, auf der man seinen GPS-Track editieren kann. Hier wählen wir, dem Dienst angemessen, «NRW - TK Sammeldienst». Den zuvor ermittelten Link tragen wir ohne einen etwaigen Zusatz «?REQUEST=GetCapabilities» am Ende in das URL-Feld ein:
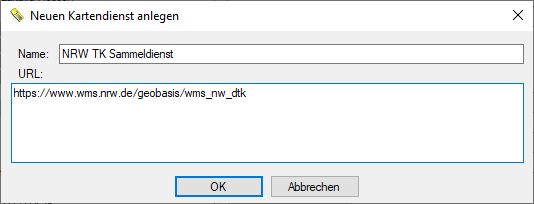
Betätigen der Schaltfläche «OK» liefert einen Folgedialog, der die Nutzungsbedingungen auflistet. Je nach Anbieter sind diese Dialoge mehr oder weniger sorgfältig entwickelt worden. Im Text unterscheiden sich die Angaben aber nicht mehr wesentlich. Sie können den WMS-Service nur benutzen, wenn sie die Option zur Bestätigung auswählen. Erst dann wird die Schaltfläche «OK» sensitiv. Sie erfahren über einen Hinweisdialog, ob der Dienst letztlich registriert werden konnte.
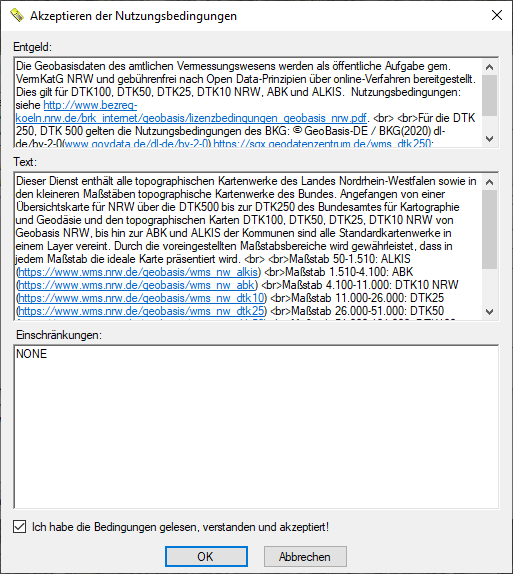
Natürlich können Sie aus dem Dialog heraus die Links anklicken und erfahren so ggf. mehr über die Nutzungsbedingungen, das Copyright oder die Entgelte. Früher waren die Dialoge groß und die Listen leer, heute benötigt man Rollbalken für die Anzeige!
Nach der Bestätigung befinden Sie sich wieder in der Verwaltung der WMS Layer. Dort können Sie theoretisch mehrere Layer gleichzeitig anklicken. Sie können beliebig viele Layer zugleich anklicken oder alle, indem Sie in das Kästchen des WMS-Namens klicken, wenn noch kein Layer darunter eingeschaltet ist.
Für Dienste, die unter der Datenlizenz Deutschland-Zero-Version 2.0 veröffentlicht werden, tragen Sie als Copyright genau eine Zeile ein, mit vertikalem Strich für den Zeilenumbruch:
(C) $$YEAR$$ Geobasis NRW|Topografische Karte - Alle Maßstäbe|{Datenlizenz Deutschland-Zero-Version 2.0{http://dcat-ap.de/def/licenses/dl-zero-de/2.0}}
 Die Angaben vor dem letzten senkrechten Strich müssen Sie an die Gegebenheiten anpassen.
Im Kartenbild sieht es dann so aus, dass Sie die Lizenz wie gefordert anklicken können.
Die Angaben vor dem letzten senkrechten Strich müssen Sie an die Gegebenheiten anpassen.
Im Kartenbild sieht es dann so aus, dass Sie die Lizenz wie gefordert anklicken können.
Wählen Sie wegen der natürlichen Darstellung grundsätzlich image/png für Karten (Strichzeichnungen) und image/jpeg für Luftbilder (Layername DOP/digitales Orthophoto)! Eine Auswahl im Listenfeld Bildformate wird auf alle Layer übertragen. Dies geschieht bereits bei der Auswahl. Das Betätigen der Schaltfläche Ändern ist nur für Änderungen an URL und Copyright erforderlich.
Die Schaltfläche Auswahl übernehmen hat eine besondere Bewandtnis (sonst hieße sie OK). Während die Änderungen an den Layern und die Auswahl der anzuzeigenden Layer sofort gespeichert werden, wird diese Auswahl nur dann für das aktuelle Fenster übernommen, wenn Sie den Dialog mit übernehmen verlassen. Schließen verlässt den Dialog ohne Übernahme für das aktuelle Fenster. Das bedeutet aber auch, dass Sie die Änderungen im Dialog nicht verwerfen können, wie es beim Beenden von Dialogen mit abbrechen üblich ist. Ein weiterer Vorteil gegenüber früheren Versionen ist, dass die Selektion der Layer gespeichert wird und man nun nicht mehr die Layer anderer WMS-Services ausschalten muss!
 Wenn Sie sofort alles richtig gemacht haben, was in der
Softwareentwicklung und -anwendung praktisch nie der Fall ist, sollten Sie die Karte sehen.
Insbesondere sehen Sie, wenn Sie als Server einen WMS gewählt haben, im äußerst rechten
Feld der Statuszeile die Angabe WMS-Info. Klicken Sie den Schriftzug an um zu erfahren,
was Sie aktuell für das Kartenbild ausgewählt haben. Es erscheint ein kleines Fenster oberhalb
der Statuszeile, das wieder verschwindet, wenn Sie eine Taste drücken oder ins Fenster klicken.
Wenn Sie sofort alles richtig gemacht haben, was in der
Softwareentwicklung und -anwendung praktisch nie der Fall ist, sollten Sie die Karte sehen.
Insbesondere sehen Sie, wenn Sie als Server einen WMS gewählt haben, im äußerst rechten
Feld der Statuszeile die Angabe WMS-Info. Klicken Sie den Schriftzug an um zu erfahren,
was Sie aktuell für das Kartenbild ausgewählt haben. Es erscheint ein kleines Fenster oberhalb
der Statuszeile, das wieder verschwindet, wenn Sie eine Taste drücken oder ins Fenster klicken.
In diesem speziellen Fall hatten Sie bei der Layerauswahl die Möglichkeit, Graustufen (PAN) oder Farbe (COL) anzuklicken. Meist überlagert man die Layer, im Fall der Schummerung aber nicht. Bis auf die Ebene der einzelnen Layer geht die Anzeige im Fenster nicht herunter. Wenn Sie den Namen kennen, sind Sie in der Lage, die Details im Konfigurationsdialog nachzuschlagen.
Für alle Server, die Hintergrundbilder bereitstellen, gilt: «Shift»+Klick auf das «Info» Feld zeigt das Bild neu an. Für den OSM-TileServer gibt es zudem das Nachladen der Kacheln mit «Strg»+Klick auf «TileServer-Info».
Beispiel:
Für den deutschlandweit verfügbaren OSM-WMS-Server von Omniscale geben Sie an:
http://osm.omniscale.net/proxy/service?service=WMS&request=GetCapabilities
Lesen Sie unbedingt die Nutzungsbedingungen für den Server! Wenn Sie fair sind, geben Sie in das Copyright Feld ein:
(C) Omniscale WMS Proxy - Open Street Map Data
http://creativecommons.org/licenses/by-sa/2.0/
Im Feld Copyrighttext geben Sie, ggf. mehrzeilig, den gewünschten Text an. Dabei wird «(C)» in «©» umgewandelt. Der Text erscheint unten rechts im Bild. Die Einstellung von Maßstäben für einen gewünschten Anzeigebereich wird zwar nun unterstützt, aber immer noch nicht ausgewertet.
Betätigen Sie nach Änderungen am URL und am Copyrighttext stets die Schaltfläche Ändern.
Bedenken Sie ferner: Viele Layer sind nur in bestimmten Maßstabsbereichen definiert. Wenn Sie nur einen Layer zur Anzeige selektiert haben, kann es leicht geschehen, dass Sie kein Bild zu sehen bekommen. Ändern Sie also immer zunächst den Maßstab!