Landkarten drucken und präsentieren
Drucken auf Papier und die Bildschirmpräsentation mit Overlays
Das Drucken von Landkarten ist ein äußerst spannendes Thema. Früher war dies eine hoheitliche Aufgabe, die den Landesvermessungsämtern und dem Bundesamt für Kartografie und Geodäsie vorbehalten war. Seit das Landesvermessungsamt NRW aufgelöst und dem Regierungspräsidenten in Köln untergeordnet ist, ist auch die Druckerei stillgelegt; will heißen, man muss sich Landkarten jetzt selbst drucken. Na ja, ganz so schlimm ist es noch nicht, aber man muss akzeptieren, dass Papierkarten an Bedeutung abnehmen.
(1) WMS- und OSM-Daten zusammen mit GPS-Tracks drucken
Damit Sie für alle Fälle gewappnet sind, bietet Ihnen GNavigia die Möglichkeit, OSM-Daten als Karten zu drucken. Im Vordergrund können Sie ihre GPS-Messungen darstellen, aber Sie müssen das nicht. Sie können auch jedes andere Bild drucken, das Sie über einen WMS-Dienst anfordern können, aber dann müssen Sie die Nutzungsbedingungen beachten. Für die Luftbilder der Landesvermessung ist, wie auch an anderen Stellen nachzulesen ist, meist nur das Anschauen auf dem Bildschirm erlaubt.
Da die Qualität der OSM-Daten aber ständig zunimmt und die weißen Flecken auf den Landkarten nach und nach verschwinden, bietet es sich an, über OSM-Karten nachzudenken. Voraussetzung ist nun nicht mehr, dass Sie OSM-Daten bereits in einer Datenbank vorliegen haben und mittels Mapnik drucken. Mittlerweile werden auch Kacheln abgefragt und zu einem Hintergrundbild zusammengesetzt. Wie Sie OSM Daten nutzen, haben wir recht ausführlich beschrieben.
Bevor Sie eine Landkarte drucken können, müssen Sie festlegen, auf welchem Drucker die Ausgabe geschehen soll und wie breit die Seitenränder sein sollen. Seit unter Windows 7 die Schaltfläche «Drucker» aus dem Dialog «Seite einrichten» verschwunden ist oder zumindest nicht mehr zuverlässig erscheint, lag es nahe, den Dialog zum Einrichten der Seite neu aufzulegen. Das versetzt den Benutzer zugleich in die Lage, für exotische Drucker, die keine physikalische Auflösung haben, eine Auflösung festzulegen. Hierzu zählen der XPS-Drucker von Microsoft und die PDF-Druckertreiber.
Unser Tipp: Besorgen Sie sich in jedem Fall einen PDF-Drucker wie FreePDF von Stefan Heinz, PDFCreator oder PDF24. Damit können Sie die Ausgabe recht genau vor dem Druck beurteilen. Manche Anforderungen lassen sich damit auch perfekt erledigen, wie die Aufteilung einer DIN A3 Seite auf 2 A4 Seiten.
Der Dialog «Seite zum Druck einrichten» ist zum zentralen Steuerelement der Ausgabe geworden, das alle für das Layout relevanten Parameter erfassen kann. Dadurch ist der Inhalt des Dialogs erheblich angewachsen - und nicht jeder mag solche «Attributmonster». Dass man nun nicht mehr zwischen zwei Dialogen hin- und her schalten muss, sollte die Nachteile jedoch aufwiegen. Im Bild sind die beiden Gruppen farblich gekennzeichnet: Rot die Druckereinstellungen und grün die Parameter für das Dokument:
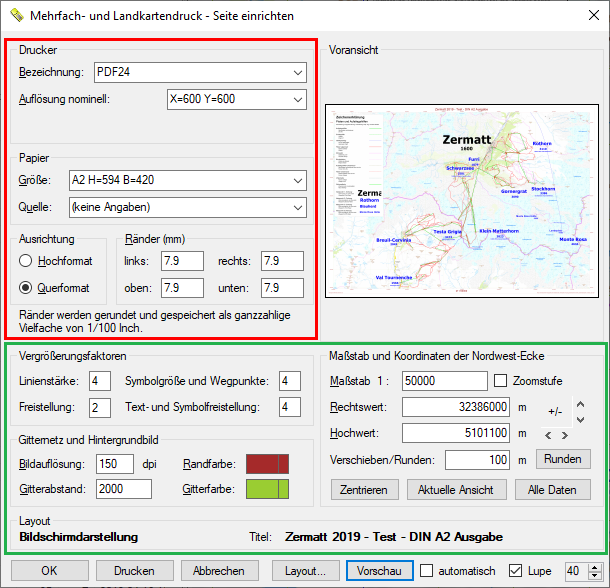
Als drittes Element und besonderes Kennzeichen enthält der Dialog eine Voransicht der zu druckenden Seite, die so groß ist, dass sie einen guten Eindruck von den tatsächlichen Verhältnissen vermittelt. Wegen der je nach Service extrem langen Ladezeiten ist die Optionsschaltfläche für die automatische Vorschau beim Start immer ausgeschaltet. Schon die Änderung einer einzigen Ziffer einer Zahl löst den Request für ein neues Bild aus. Daher sollte man «automatisch» erst anschalten, wenn man mit den Einstellungen dem endgültigen Layout sehr nahe gekommen ist.
Der Mehrseitendruck wurde aufgegeben. Nutzen Sie für großformatige Ausdrucke entsprechende Maße für den Drucker und drucken Sie in ein PDF-Dokument! Nutzen Sie einen Kachel-Server («Tile-Server»)! Wenn die Schaltfläche «Vorschau» einen Fehler der Art «Ungültiger Parameter» meldet, gibt es zwei Möglichkeiten:
- Speichern Sie die Datei und starten Sie GNavigia neu!
- Geht es nach dem Neustart immer noch nicht, ist das Bitmap zu groß. Drucken und Druckvorschau funktionieren trotzdem.
Hintergrund ist, dass die Darstellung am Bildschirm wegen der geringen Auflösung stark vergrößert wird. Bis DIN A2 sollte eine Voransicht möglich sein.
Nicht so einfach: Ausdruck als PDF-Dokument im Format DIN A2 und Drucken aus dem PDF-Betrachter als «Poster». Auch auf einem Glastisch lassen sich die 6 Seiten nur sehr mühsam zusammenkleben. Schwierig ist vor allem der saubere Schnitt der Blätter sowie der individuelle Papierverzug aufgrund der Hitze (und Feuchtigkeit) im Laserdrucker.
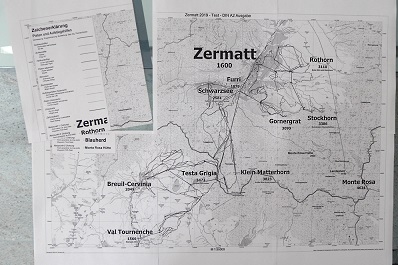
Seite einrichten - Parameter für den Drucker
Wählen Sie zu allererst den Drucker aus! Diese Auswahl initialisiert den Dialog teilweise neu. Alle anderen Angaben orientieren sich daran.
Das Element zur Erfassung der Druckerparameter ist gegenüber der herkömmlichen Auswahl um die Eingabe der «Auflösung für Zeichnungen» erweitert worden. In dieser Klappliste ist mindestens eine Standardauflösung eingetragen. Sie wird dann und nur dann angezeigt, wenn unter «Auflösung nominell» ein nichtssagender Eintrag gemacht wurde, der keine numerischen Werte liefert. Für «High» werden beispielsweise negative Auflösungen angegeben, mit denen man im Programm aber keine Maßstäbe berechnen kann. Die Werte dieses zweiten Feldes werden gespeichert.
Anders als früher wird die Angabe zur Seitengröße jetzt auch respektiert. Nur die Ränder bleiben ein Problem, da sie in Einheiten von 1/100 Inch gespeichert werden müssen. Daraus ergibt sich eine unrunde Zahl in Millimetern, an der Sie (und ich) nichts ändern können. Wählen Sie die Ränder mit Bedacht. GNavigia nimmt in jedem Fall die druckerspezifischen Ränder als Minimum. Bei einigen Druckern können Sie auch randlos drucken, wobei sie dort vielleicht sogar zunächst die Papierauswahl umschalten müssen (beim Canon iP4500 z. B. «anderes Fotopapier»). Lassen Sie ggf. einen kleinen Rand von wenigen Millimetern!
Weitere Parameter und die Ansicht mittels Lupe
Im Gruppenfeld «Maßstab und Koordinaten der Nordwest-Ecke» wird der Bildausschnitt festgelegt. Nach heftigen (und berechtigten) Protesten von Nutzern unterstützt das Programm jetzt die Bestimmung des Bildausschnitts über drei Schaltflächen, die den Vorgang vereinfachen sollen:
- Zentrieren rückt den aktuellen Druckbereich in das Zentrum des Bildes. Ist der Bereich größer als die aktuelle Darstellung, sieht man den Rahmen allerdings nicht.
- Aktuelle Ansicht: Unter Berücksichtigung der Ränder wird der Druckbereich so zentriert, dass er bestmöglich in die aktuelle Ansicht eingepasst wird. Es bleibt ein kleiner Rand von wenigen Prozent.
- Alle Daten: Unter Berücksichtigung der Ränder wird der Druckbereich so zentriert, dass er alle geladenen Daten umfasst. Es bleibt auch hier ein kleiner Rand von wenigen Prozent.
Im ersten Fall bleibt der Maßstab erhalten, in den anderen Fällen werden unrunde Werte für Maßstab und Koordinaten berechnet. Mit der Schaltfläche «Runden» werden die Koordinaten auf den angegebenen Wert gerundet. Der Maßstab muss stets von Hand nachgeführt werden.
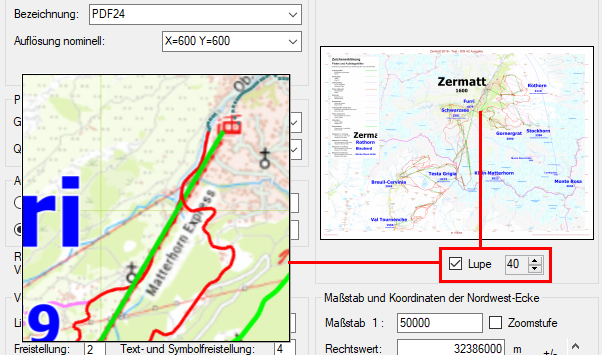
Das zuvor erwähnte Vorschaubild kann mit einer Lupe betrachtet werden, indem man den Mauszeiger über das Bild bewegt. Dazu muss die Optionsschaltfläche «Lupe» eingeschaltet sein. Daneben gibt es ein Feld zum Einstellen des Vergrößerungsfaktors. Der Faktor 30 vermittelt einen guten Eindruck von der Auflösung, die man auf dem Druckbild erwarten kann. Dort erkennt man dann auch den Einfluss der weiteren Faktoren:
- Die Auflösung des Hintergrundbildes wird im folgenden Text beschrieben. Sie entscheidet über den Detailreichtum des Bildes.
- Das Gitternetz wird nur angezeigt, wenn es auch in der aktuellen Darstellung eingeschaltet ist. Der Gitterabstand kann hier festgelegt werden. In der Praxis wird man 500, 1000, 2000 oder ganzzahlige Vielfache von 2500 Metern wählen.
- Die Auswahl der Gitterfarbe geschieht über ein Kortensches Farbauswahlelement. Es besteht aus einer größeren Fläche, die die aktuelle Auswahl anzeigt und einer kleineren, die es erlaubt, die Standardeinstellung wieder herzustellen.
- Die Randfarbe bestimmt die Farbe von Schrift und Linien des Kartenblattrandes.
Landkarten drucken
Um einen brauchbaren Ausdruck zu erhalten, müssen sie nach den Einstellungen für den Drucker die für den Landkartendruck (grün umrandeter Bereich) vornehmen.
Die Ausrichtung des Ausschnitts erfolgt durch Eingabe der Koordinaten der oberen linken Ecke. Beim ersten Aufruf ist das die Bildschirmecke. Sie können den Blattschnitt durch das Betätigen der Pfeiltasten verschieben, und zwar um den Betrag, den Sie im Eingabefeld «Verschieben» eingetragen haben. Hier, wie auch in allen anderen Feldern, sind nur ganzzahlige Werte erlaubt!
Zentrieren: Wenn Sie die Karte neu positioniert haben, können Sie über das Gruppenfeld Verschieben eine schnelle erste Festlegung des zu druckenden Bildausschnitts erreichen. Klicken Sie auf den Punkt im Schnittpunkt der Achsen der Schaltflächenriegel, nachdem Sie zuvor den Maßstab auf einen sinnvollen Wert (etwa den der aktuellen Darstellung) festgelegt haben.
Mit der Schaltfläche R runden Sie die Werte der Nordwest-Ecke auf den angegebenen Betrag, um den Sie den Ausschnitt mit den Pfeiltasten zugleich verschieben können.
Legen Sie die Auflösung für das «Hintergrundbild», die Linienstärken und Textfreistellung fest. Was es damit auf sich hat, ist als Ergänzung zu dieser Hilfe online auf der Seite «Hohe Auflösung» beschrieben. Die Grafiken dort würden den Rahmen der mitgelieferten Dokumentation sprengen.
Trotzdem an dieser Stelle ein Wort zur Auflösung: Nicht jeder WMS liefert Bilder in beliebiger Größe. Wie groß das Bild wird, können Sie berechnen, indem Sie die effektive Kantenlänge der längeren Seite in Millimeter bestimmen, also Papiergröße minus Rand minus i nnerer Rand (zurzeit fixiert auf beidseitig je 10 mm) und dies mit dem Faktor für Zoll (engl. Inch) multiplizieren. Ein Beispiel für DIN A4 und 2 cm Rand rechts und links:
n = a * (297 - 2 * 20 - 2 * 10) / 25,4
Mit einer Auflösung a von 150 dpi ergibt sich die Anzahl n von Pixeln zu 1400. Bedenken Sie aber auch, dass mit steigender Auflösung der Detailreichtum des Hintergrundbildes zu- und die Schriftgröße abnimmt.Prüfen Sie den Titel, der in der Kopfzeile erscheint! Um den Titel zu ändern, klicken Sie auf die Schaltfläche «Layout» und dann auf den Reiter «Allgemein». Wenn Sie das Gitternetz in derselben Linienfarbe drucken wollen, die sie auch auf dem Bildschirm sehen, dann klicken Sie zunächst noch auf den kleineren, rechten Abschnitt des Doppelfarbfeldes. Klicken Sie in den größeren Abschnitt, um eine Farbe von Hand auszuwählen.
Bestätigen Sie die Festlegung der Parameter mit OK oder Drucken Sie direkt. Es erfolgt dann keine Voransicht mehr. Die Parameter werden zuvor gespeichert, ein implizites OK.
Druck und Mehrfachdruck
Wenn Sie diese Schritte erfolgreich absolviert haben, können Sie, wenn Sie den Dialog nicht schon mittels Schaltfläche «Drucken» verlassen haben, aus dem Menü «Drucken» wählen. Da hier Standarddialoge benutzt werden, ist ein Abbrechen des Vorgangs nicht so einfach möglich.
Nehmen wir einmal an, dass Sie einen WMS Dienst hätten, der es Ihnen erlaubt, Landkarten auszudrucken, dann kann es zurzeit noch zu der Situation kommen, dass Sie einen so kleinen Hintergrundfaktor angegeben haben, dass die Bildgröße, die sich daraus ergibt, zu einem Maßstab führt, den der WMS nicht mehr unterstützt. In einem solchen Fall erscheint zumeist eine Fehlermeldung, die sinngemäß «Ungültiger Parameter» besagt. Meist finden Sie dann einen Hinweis in der Log-Datei.
Es kann aber auch passieren, dass der Background Provider falsch reagiert und aus dem Bildaufruf nicht wieder zurückkehrt. Für diesen Fall steht Ihnen ein Abbrechen-Dialog zur Verfügung, der zugleich die Größe des angeforderten Bildes ausweist.
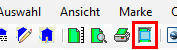 Sie können den Rahmen der Druckausgabe permanent einblenden, indem Sie im Menü
«Datei/Kartenrahmen einblenden» auswählen. Es existiert auch eine entsprechende
Symbolschaltfläche in der Toolbar.
Sie können den Rahmen der Druckausgabe permanent einblenden, indem Sie im Menü
«Datei/Kartenrahmen einblenden» auswählen. Es existiert auch eine entsprechende
Symbolschaltfläche in der Toolbar.
Bedenken Sie auch: GNaviga druckt, was Sie sehen, wenn auch in einem anderen Rahmen. Wenn Sie also Tracks selektiert haben, werden diese auch entsprechend andersfarbig gedruckt! Stellen Sie vor dem Ausdruck sicher, dass alle Selektionen zurückgesetzt sind, falls gewünscht. Benutzen Sie dazu den Befehl «Auswahl/Alle Selektionen zurücksetzen».
Gegenüber dem Original aus Offset-Maschinen haben Karten vom Tintenstrahldrucker immer den Nachteil, dass sie nicht witterungsbeständig sind. Sollen Ausdrucke überdauern oder für den Außeneinsatz dienen, muss man sie beidseitig mit d-c-fix abkleben oder laminieren lassen.
(2) Ausgabe für die Bildschirmpräsentation
Der Druck ist sicherlich die «hohe Weihe» für ein Grafikprogramm, aber manchmal will man ja auch einfach nur am Bildschirm sehen, was man gezaubert hat. Und dann sind Auflösungen, die nicht dem Bildschirm entsprechen, unzweckmäßig. Ein besonders praxisnahes Beispiel ist die Präsentation der Ergebnisse auf einer Webseite. Schauen Sie sich dazu einmal folgendes Bild an: Eine Abfahrt im Skigebiet von Zermatt. (Dieses Bild ist wegen seiner Größe wieder nur online verfügbar.) Sie sehen dort eine einzelne Abfahrt, de facto ein Objekt aus dem Objektbaum, zusammen mit dem Hintergrund, den Liftanlagen und den Weg- oder Netzpunkten. Insgesamt laden Sie so etwa 650 KB.
Ausgabe der Grafik als Datei
Um die aktuelle Grafik so als Bild auszugeben, wie sie gerade angezeigt wird, wählen Sie «Extras/Gesamtansicht als Bild speichern». Sie werden dazu aufgefordert, ein Format auszuwählen und einen Dateinamen anzugeben. Drei Formate stehen zur Auswahl:
- Das BMP-Format speichert verlustfrei Pixel für Pixel ohne Kompression und erzeugt dabei gigantomanisch große Dateien, die sich für das Internet verbieten. Da praktisch alle Programme das PNG-Format verstehen, gibt es heute auch keinen Grund mehr, dieses Format zu wählen.
- Das PNG-Format (Portable Network Graphics) speichert Grafiken verlustfrei mit Kompression. Zudem hat es die Eigenschaft, transparente Pixel zu definieren. Leider geht das nicht mit jedem Programm, wohl auch, weil nicht eine bestimmte Farbe als transparent definiert wird, wie beim mit Patenten geschützten GIF-Format, sondern halt das einzelne Pixel. Man kann Transparenz daher nach und nach so auf das Bild ausdehnen, dass alle Grafik verschwindet.
- Das JEPG-Format (auch JPG-Format) komprimiert Bilder mit Informationsverlust. Grafiken sehen «matschig» aus. Im Gegensatz zum PNG-Format, das nur dann gut komprimiert, wenn viele Pixel gleicher Farbe nebeneinander liegen, komprimiert es besonders gut Fotos. Liegen Grafikelemente, vor allem Schrift und Linien, über einem Foto (Luftbild), so wirken sie ohnehin unschärfer. In diesem Fall ist das JPG-Format das Mittel der Wahl.
Aufteilung der Ausgabe in Schichten (Layer)
Wenn Sie auf der oben erwähnten Seite mit der Abfahrt nun den Link «zurück» anklicken, kommen Sie auf eine Seite, auf der noch weitere einzelne Abfahrten als Link erreichbar sind. Für jede dieser Abfahrten müssen Sie dieselbe Menge an Platz auf ihrer Homepage bereitstellen. Und laden via GPRS? Mühsam! Schauen Sie sich daher auch noch den Quellcode der HTML-Seite an. Er sieht unter Weglassen der wenig lehrreichen Anteile im Kern wie folgt aus:
<body> <img src="Zermatt-BreuilCervinia-2011-OSM-SRTM-Legende.png" style="position: absolute; top: 3px; left: 3px;" border="1" height="713" width="866"><img src="Zermatt-BreuilCervinia-2011-Aufstiegshilfen.png" style="position: absolute; top: 3px; left: 3px;" height="713" width="866"><img src="Zermatt-BreuilCervinia-2011-Z-KleinMatterhorn-Zermatt.png" style="position: absolute; top: 3px; left: 3px;" height="713" width="866"><img src="Zermatt-BreuilCervinia-2011-Wegpunkte.png" style="position: absolute; top: 3px; left: 3px;" height="713" width="866"> </body> </html>Sie werden als Laie vielleicht staunen und sich als Fachmann wundern, aber ein Kenner wird sodann so tun, als gäbe es gar keine andere Idee: Die Zerlegung des Gesamtbildes in Einzelbilder oder Schichten, manchmal auch als «Layer» bezeichnet. Dann kann man die unveränderlichen Anteile separat als Datei ablegen und nur die veränderlichen kommen hinzu. Ein kluger Browser (die Zeit der dummen ist ohnehin vorbei) wird immer einen guten Teil der Daten im temporären Speicher halten und daher diese auch nur einmal laden. Folgende Dateien sind beteiligt:
- Der Hintergrund mit OSM und SRTM-Daten, Gitternetz, Maßstabszahl und Legende.
- Die Liftanlagen.
- Die Abfahrt, die mit jedem Link wechselt.
- Die Weg- oder Netzpunkte. Diese werden zuletzt gezeichnet, damit die Pisten sie nicht «durchstreichen» können.
Das style-Attribut des img-Elements steuert die Ausgabe so, dass jedes Bild am selben Ort angezeigt wird, hier je drei Pixel vom linken und oberen Rand entfernt. Nur um eines der Bilder wird ein Rahmen gezogen. Das reicht zur Umrandung aus.
Die Erzeugung der Layer
Es leuchtet bei dieser Vorgehensweise auch sofort ein, dass man für alle Bilder, außer dem zuerst angezeigten, einen transparenten Hintergrund braucht. Dennoch darf die Freistellung der Schrift nicht verloren gehen. Und was passiert, wenn man nach vielen Wochen eine weitere Abfahrt ermittelt hat, die man noch genau so einpassen möchte (und auch muss!) wie die anderen zuvor? Wie kann man GNavigia ohne magische Künste dazu überreden, wieder denselben Maßstab und dieselbe Ausdehnung einzunehmen und dieselbe geografische Position ins Zentrum zu rücken?
Beginnen wir mit dem Trennen der Bilddaten in Schichten. Wenn man sich an die o. a. Bilder erinnert, fällt auf, dass GNavigia eine Möglichkeit bereitstellen muss, einzelne Objekte anzuzeigen. Zwar funktioniert die hier beschriebene Vorgehensweise nicht nur für Objekte sondern auch für Tracks, allerdings muss man dann stets in der Bildliste um eins zurückwandern, weil beim Anklicken automatisch zentriert wird. Bei Objekten kann man dieses Verhalten ausschalten.
Verfolgen wir die aktuell vorgestellten Bilder. Laden Sie zunächst die Beispieldatei vom Netz und entpacken sie diese. Nehmen wir an, sie hätten, wie im Abschnitt Objekte beschrieben, solche angelegt, die nur die Aufstiegshilfen und nur die Pisten oder Abfahrten umfassen, dann können Sie wie folgt vorgehen:
- Konfigurieren Sie ein Hintergrundbild. Wenn Ihnen die Installation von OSM/SRTM-Daten zu umständlich erscheint, können Sie innerhalb Europas auch den WMS von ITC-Halle benutzen. Die Darstellung ist bei kleinen Maßstäben deutlich gefälliger als die des WhereGroup-Servers. Wählen Sie als Format für dessen Layer unbedingt PNG. Denken Sie an einen Copyright-Vermerk für das Bild! Seien Sie fair!
- Schalten sie unter «Ansicht» die Anzeige des Hintergrundbildes sowie «Gitternetz und Rahmen» ein und das Profilfenster aus. Schalten Sie ggf. unter «Datei» die Legende zu und positionieren Sie diese entsprechend.
- Schalten Sie unter «Ansicht/Anzeigeoptionen» Tracks und Wegpunkte aus. Trackpunkte und Höhen sollten Sie bei kleinem Maßstab ohnehin nicht mehr sehen. Siehe Reiter «Darstellung/Maßstabszahl für Details».
- Wählen Sie «Extras/Gesamtansicht als Bild speichern». Benutzen Sie das PNG-Format.
Da WMS-Services meist eine von Weiß verschiedene Hintergrundfarbe definieren, auf die man keinen Einfluss hat, ist hier Transparenz ohnehin kaum zuverlässig zu erzeugen.
Um den ersten Layer transparenten Layer zu erstellen, gehen Sie wie folgt vor:
- Schalten Sie Hintergrundbild, Legende, Gitterlinien, Maßstab und Wegpunkte aus. Sie sollten jetzt nur noch die Tracks sehen und sonst nichts.
- Wählen Sie im Menü «Auswahl» die Aktion «Zurücksetzen» aus, damit Sie sicher sein können, dass kein Element selektiert ist.
- Schalten Sie im Menü die Option «Ansicht/Anzeigeoptionen/Selektierte Elemente exklusiv anzeigen» ein. Es ist keine Veränderung zu bemerken, da es keine Selektionsmenge gibt.
- Schalten Sie im Verwaltungsfenster auf den Reiter «Objekte» um und stellen Sie sicher, dass die Option «auf Objekt zentrieren» aus- und «selektieren» eingeschaltet ist.
- Klicken Sie auf «Aufstiegshilfen» unter «Zermatt/Gesamtskigebiet Zermatt/Breuil-Cervinia». Es gibt mehrere Objekte mit demselben Name, also Vorsicht! Hierdurch selektieren Sie die Liftanlagen.
Die Option «Ansicht/Anzeigeoptionen/Selektierte Elemente exklusiv anzeigen» sorgt dafür, dass einige Optionen im Menü ausgegraut werden. Tatsächlich angezeigt wird immer alles, was sichtbar sein sollte, wenn es keine Selektionsmenge gibt. Trotzdem Vorsicht: Wenn Sie unerwartet nichts sehen sollten, benutzen Sie im Menü «Auswahl» die Aktion «Zurücksetzen», damit Sie nicht zufällig nicht dargestellte Elemente selektieren. Um die folgenden Aktionen durchführen zu können, müssen Sie ggf. die Exklusivanzeige umschalten, damit die Menüpunkte sensitiv werden.
Um den zweiten transparenten Layer zu erstellen, schalten Sie «Ansicht/Anzeigeoptionen/Tracks anzeigen» aus und «Ansicht/Anzeigeoptionen/Wegpunkte anzeigen» ein. Sie sollten jetzt nur die Wegpunkte sehen. Speichern Sie diese wie gehabt als Bild. Danach schalten Sie Tracks wieder an und auch die Exklusivanzeige selektierter Objekte. Klicken Sie unter «Zermatt/Skigebiet/Abfahrten» auf einen obersten Knoten, z. B. «Rothorn - Zermatt». Sie sollten jetzt nur diese Abfahrt sehen.
Software muss nicht klüger sein als ihr Benutzer, sie sollte aber auch nicht dümmer sein als dieser. Denn derjenige, der die Bilder erzeugt, wird sich der Problematik bewusst sein, dass die Layer über lange Zeit hinweg passgenau erzeugt werden müssen. Zwar merkt sich GNavigia die letzte Größe und Position, aber das ist nur über kurze Zeiträume ein Garant für unveränderte Parameter. Zunächst wollte ich an dieser Stelle beschreiben, wie man ohne die Hilfe der Software die Parameter wieder herstellt, aber das wurde so krude, dass ich lieber gleich eine Software-Lösung ersonnen habe, die es erlaubt, die Parameter in eine XML-Datei zu schreiben und sie daraus wieder zu lesen. Dabei wird die Größe der Darstellungsfläche, der Maßstab und der Mittelpunkt wieder hergestellt, auch wenn mittlerweile das Profilfenster zu- oder abgeschaltet wurde. Sie finden die Aktionen unter «Extras/Geografische Position und Maße der Gesamtansicht/Speichern». Speichern Sie die Datei bei den Daten, für die sie gilt!