GNavigia/Gina
En Detail: Darstellung von Tracks, Track- und Wegpunkten
En Detail: Die Darstellung
Das Verwaltungsfenster umfasst die Reiter Darstellung, Tracks, Wegpunkte, Objekte, Fotos, Marken, Wetter, Meldungen und Navigation. Wegen der umfassenden Darstellungs- und Bearbeitungsmöglichkeiten, die die Reiter bereitstellen, benutze ich den Oberbegriff «Verwaltungsfenster».
Der Reiter «Darstellung» zeigt diejenigen Inhalte, die aktuell auf der Darstellungsfläche ausgewählt sind. Der Inhalt gliedert sich in:
- Dokumenteigenschaften, namentlich Dokumenttitel, Dokument- und Programmversion, ermittelt aus der Versionsnummer der .NET-Assembly. Hier sind keine Einstellungen möglich.
- Kartendarstellung. Legen Sie hier den Fangkreis in Pixeln und die Maßstabszahl fest, letztere dann, wenn Sie den Maßstab nicht über das Mausrad festlegen können.
Weitere GPS-Elemente werden angezeigt, wenn sie selektiert wurden, insbesondere:
-
GPS Trackpunkt. Dieser Abschnitt zeigt die Liste der zurzeit in der
Grafik selektierten Trackpunkte an. Jeder Trackpunkt kann, so wie die Liste selbst,
auf- und zugeklappt werden. Eines der wichtigsten Attribute ist «Deleted», das
zwischen gelöscht («true») und nicht gelöscht («false») umgeschaltet werden kann.
Um dieses Feature sinnvoll zu verwenden, sollten Sie zuvor die Ansicht auf
«Trackpunkte anzeigen» geschaltet haben.
Das Konzept der «auf gelöscht gesetzten» Track- und Wegpunkte und die konsequente Anwendung von Referenzen auf nachfolgende und vorausgehende Punkte führt zur Anzeige von «PreviousTrackpointNotDeleted» und «NextTrackpointNotDeleted», ein Umstand, der dazu genutzt werden kann, in dieser Darstellung die Liste aller nicht gelöschten Trackpunkte eines Tracks durchzugehen. Denn jeder hier referenzierte Punkt oder Track kann aufgeklappt und hinsichtlich der Atrribute geändert werden.
Jeder Trackpunkt wird beim Einlesen aus der GPX-Datei mit einem Namen versehen, der aus einem programminternen Identifikator und einer vorangestellten, durch ein Leerzeichen getrennten Kennung («T») besteht. Sie sollten den Namen nicht ändern.
Die Höhe (Elevation) sollte stets in runden Meterwerten angegeben werden, da die Genauigkeit der Höhenbestimmung mittels GPS nur im 10-Meterbereich liegt. Kleine Differenzen werden vom Programm zurzeit jedoch noch auf Dezimeter genau dargestellt. Höhen können hier angepasst werden.
Jeder Trackpunkt verweist auf den zugehörigen Track. Damit ist es möglich, Tracks an dieser Stelle zu bearbeiten. Standardmäßig erfolgt die Bearbeitung unter dem Reiter «Tracks», wo sie dann auch beschrieben wird.
- GPS Wegpunkt. Liste aller ausgewählten Wegpunkte. Ändern Sie hier die Attribute. Zur Darstellung kommen der Name, die Höhe, der Kommentar (Cmt) und die Beschreibung (Desc). Für die Positionierung gibt es eine Beschriftungseinheit (GpsLabel). Für die Eigenschaftenfenster wurde der etwas gestelzte Ausdruck «Elevation» gewählt, der in den großen europäischen Sprachen verstanden wird.
En Detail: Tracks und Trackpunkte
Trackpunkte sind die Grundlage aller Betrachtungen, die wir bisher angestellt haben.
Mit ihren wenigen Attributen sind
 sie ebenso genügsam wie aussagestark und treten in der Differenz als Distanzen oder
Geschwindigkeiten und in der Summe der Distanzen als Gesamtlänge der übergeordneten
GPS-Elemente auf, den Tracks.
sie ebenso genügsam wie aussagestark und treten in der Differenz als Distanzen oder
Geschwindigkeiten und in der Summe der Distanzen als Gesamtlänge der übergeordneten
GPS-Elemente auf, den Tracks.
Trackpunkte werden unter dem Reiter «Darstellung» bearbeitet, wobei die Attribute «gelöscht», «selektiert» und «Elevation» von praktischer Bedeutung sind. Die meisten Operationen auf Trackpunkten erfolgen über die Grafik, hier ist insbesondere das Verschieben an eine neue Position zu erwähnen. Hat man eine Trackpunkt selektiert, so erreicht man den zugehörigen Track ebenfalls aus dem Eigenschaftenfenster «Darstellung» durch Aufklappen des Attributs «Track».
Der Reiter «Tracks» bietet die Möglichkeit, von Trackpunkt zu Trackpunkt zu navigieren. Hat man diesen Reiter in den Vordergrund gebracht, so wird zugleich der zugehörige Track invertiert und sichtbar gerollt. Mit den Schaltflächen «Anfang» und «Ende» positioniert man Auswahl und Grafik auf den ersten und letzten Trackpunkt eines Tracks, gelöscht oder nicht, je nach Einstellung der Option. Der aktuell selektierte Trackpunkt kann sowohl daselbst gelöscht werden, als auch dazu dienen, den vorausgehenden oder nachfolgenden Trackpunkt zu löschen oder wiederherzustellen, je nach Status «Deleted». Wird die Option «nur sichtbare Tracks» eingeschaltet, werden nur Tracks angezeigt, die aus mindestens einem nicht gelöschten Punkt bestehen. Will man diesen einzigen Punkt löschen, so selektiert man den Track in das Eigenschaftenfenster, klappt das Attribut «ErsterTrackpunktAktiv» auf und ändert dort das Attribut «Deleted» auf «True».
Ist in einem Track genau ein Trackpunkt selektiert, so kann auch von hier aus das zuvor bereits beschriebene Aufspalten des Tracks beginnen. Da die Tracksliste nicht immer genau synchron zu den aktuellen Abläufen aktualisiert wird, kann man die Liste «von Hand» aktualisieren. Um sich die Details des aktuell selektierten Trackpunkts anzusehen, wechselt man in den Reiter «Darstellung». Dort werden alle selektierten Trackpunkte als Liste geführt.
En Detail: Kombinieren von Tracks
Das Kombinieren von Tracks erfordert, dass der Anfangspunkt des anzuhängenden Tracks und der Endpunkt des zu erweiternden Tracks bis auf einen geringen Abstand an derselben Position liegen. Die Objektverwaltung wird automatisch aktualisiert, wenn der anzuhängende Track einem Objekt zugeordnet ist. Ggf. erscheint ein Hinweis, dass dieser aus dem Objektbaum entfernt wurde. Die Aktion kann rückgängig gemacht werden. Geschieht das, so werden die beiden Tracks wieder getrennt, und zwar so, dass auch die GTD-Dateien nach dem Speichern wieder identisch sind, zumindest bis auf die Angabe, welche Objekte zurzeit selektiert sind. Da die Objektbildung in Rückgängig/Wiederherstellen integriert ist, sollte auch ein ggf. betroffenes Objekt korrekt behandelt werden.
En Detail: Aufspalten von Tracks
Für das Aufspalten von Tracks ist es sinnvoll, genau denjenigen Trackpunkt zu selektieren, an dem aufgespaltet werden soll. Fallen mehrere Trackpunkte unterschiedlicher Tracks im Rahmen des Suchradius zusammen, wird ein Dialog angeboten, in dem die Tracks nacheinander aufgetrennt werden können. Ist ein Track einem Objekt zugeordnet, wird der aufgetrennte, zweite Trackteil als neuer Track nach dem ersten in das Objekt eingehängt. In diesem Fall erscheint kein Hinweis, dass der neue im Objektbaum eingetragen wurde.
En Detail: Darstellung der Wegpunkte
Zentrale Eigenschaften der Wegpunktdarstellung ist die Auswahl von Symbolen und Schrift und deren Größenänderung auf der Grundlage des Bezugsmaßstabs. Die Grundlagen sind unter Layoutoptionen beschrieben. Für Wegpunkte muss die Option «Wegpunktstil» angehakt sein.
Die folgenden Angaben setzen voraus, dass Sie willens sind, Wegpunkten Fachbedeutungen zuzuweisen und diese mit Stilen zu verbinden. GNavigia wird mit einer Vorgabe von fünf Netzpunktarten ausgeliefert, die Sie in der Liste der verfügbaren Fachbedeutungen unter 9000 - Netzpunkte finden.

Die Grafikparameter für Wegpunkte berücksichtigen die Attribute Name, Elevation, Cmt und Desc. Diese Daten werden sicherlich nicht immer und nicht für alle Stile zugleich in der Anzeige benötigt, zumal eine Ausgabe der Beschreibung (Desc) relativ viel Platz einnehmen kann. Daher sind die einzelnen Attribute getrennt steuerbar. So kann ein Wegpunkt beispielsweise einen viel größeren Schriftzug für den Namen aufweisen als für die Höhe. Diese Festlegungen werden über die Schaltfläche «Anordnung» gesteuert, die erscheint, wenn die Option «Wegpunktstil» angehakt ist.
Die zentralen Parameter dieser Steuerung finden sich auch bei jedem einzelnen Wegpunkt wieder, sodass man von einer konkurrierenden Definition der Beschriftungselemente sprechen kann. Der Standard für alle Wegpunkte ist der Stil <Wegpunkt>, der analog zum Stil <Standard> für die Darstellung all jener Wegpunkte verantwortlich ist, denen keine Fachbedeutung zugeordnet wurde. Wenn Sie nicht damit einverstanden sind, dass der Name und die Höhe eines Wegpunktes gleich groß und in einer Zeile hintereinander angeordnet sind, dann wählen Sie den Stil <Wegpunkt> im Dialogfeld der Stile aus und betätigen die Schaltfläche Anordnung...
Beschriftungssatz festlegen
Um einen Beschriftungssatz festzulegen, steht ein Grafikeditor zur Verfügung, in dem die Positionen der einzelnen Elemente festlegt werden. Der Editor merkt sich seine letzte Position und Größe und zeigt das aktuelle Hintergrundbild an, wenn eines eingeschaltet ist. Die Texte selbst sind willkührlich und nicht änderbar.
Auf der linken Seite befinden sich die vier Beschriftungselemente (Name, Elevation, Desc und Cmt), die den Beschriftungssatz (GpsLabel) bilden. Die leicht ergrauten Attribute sind nicht editierbar und zeigen den Namen des jeweiligen Beschriftungselements an. Im folgenden Beispiel finden Sie ein Arrangement, bei dem allein der Name (Element [0]) am Symbol angedockt wird. Alle anderen Elemente werden relativ zu einem zuvor zugeordneten Element positioniert, was bedeutet, dass, wenn man den Namen relativ zum Symbol verschiebt, alle anderen Teile mitwandern, sie bleiben also zusammen. Würde man jedes einzelne am Symbol festmachen, was auch geht, könnte man jedes einzeln relativ zum Symbol verschieben, würde allerdings den Verband auseinanderreißen.
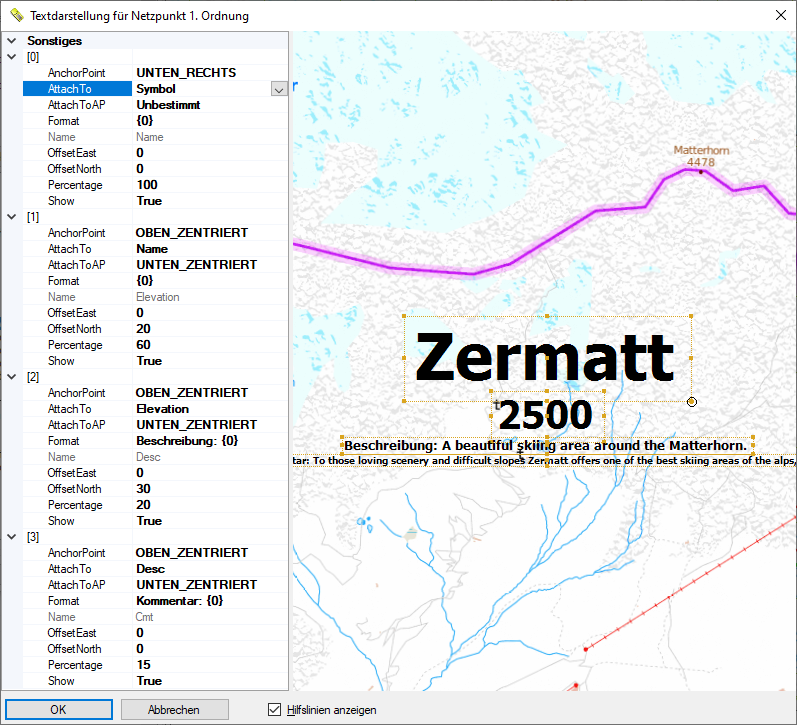
Schauen wir uns nun an, was Element [0] (Beschriftung: Zermatt) dazu bewegt, so schick zu erscheinen. Zunächst widmen wir uns dem AnchorPoint, also dem Ankerpunkt, der durch eine Klappliste bedient wird und besagt, dass die Ecke UNTEN_RECHTS genommen wird. Diese wird in der nächsten Zeile (AttachTo) mit dem Symbol verbunden.
Vorsicht: Mindestens ein Element muss am Symbol anliegen (AttachTo Symbol), sonst wird gar nichts gezeichnet!
AttachToAP bezeichnet den Ankerpunkt des Objekts, an dem man das Element anhängt. Beim Symbol, das punktförmig ist, darf hier ausnahmsweise Unbestimmt stehen. Alle flächenhaft ausgedehnten Objekte erfordern aber eine konkrete Angabe!
Das Format ist ein Schmuckstück, das leider extrem entwicklerfreundlich geraten ist. An die Stelle von {0} wird daselbst der Text geschrieben. Dabei handelt es sich um eine Zeichenkette und die Null in geschweiften Klammern ist nur ein Platzhalter. Schreibt man vor diese Zeichen die Zeichenkette "Wegpunkt " und somit insgesamt "Wegpunkt {0}", so würde in der Anzeige nicht Zermatt sondern Wegpunkt Zermatt stehen.
Beachten Sie dabei auch die Leerzeichen! Ein weiteres Beispiel ist die Ergänzung der Höhenangabe um die Einheit (Element [1]). Wenn Sie die drei Zeichen {0} löschen oder beschädigen, ist das Ergebnis unbestimmt. Ein Block zum Abfangen von Fehlern klammert die Formatierung der Beschriftung, sodass grobe Fehler allenfalls dazu führen sollten, dass Sie nichts sehen. Im Logfile sollte sich ein Hinweis finden, auch wenn der wohl kaum besagt, was sie wirklich falsch gemacht haben.
OffsetEast und OffsetNorth verschieben die Beschriftung um einen gewissen Wert. Dieser Wert wird in Prozent gemessen, und zwar in Prozent der Höhe der Box, die mittels Hilfslinien um den Text gezeichnet worden ist. Im vorliegenden Beispiel wurde die Zeichenfläche für den Text 2500 m um ein Fünftel ihrer Höhe nach Norden geschoben und somit an den Text für Name herangerückt. Das Vorzeichen der Prozentzahl entscheidet über die Richtung der Verschiebung.
Der Wert Percentage ist wieder so ein Prozentwert, der die relative Größe zur ursprünglichen Festlegung der Schriftgröße festlegt. Werte größer 100% vergrößern die Schrift, es gibt keine explizite Grenze, die den Benutzer davon abhalten würde, hier Unsinn einzugeben. Zuletzt sei noch auf das Attribut Show hingewiesen, das es erlaubt, ein Element vorübergehend einfach abzuschalten, ohne seine sonstigen Positionsparameter zu verändern. An diesem Element sollte dann aber kein weiteres hängen!
Weitere Eigenschaften für Wegpunkte

Das Anzeigegewicht beeinflusst die Reihenfolge der Anzeige für Wegpunkte mit identischer Fachbedeutung oder identischem Stil. Das Anzeigegewicht wird, um 1 verringert, zum Gewicht der Fachbedeutung hinzuaddiert. Aber Vorsicht: Wenn man einem Stil ein Gewicht 15 und einem anderen ein Gewicht 16 gibt, dann wird ein Wegpunkt mit Anzeigegewicht 2 zusammen mit dem Stil mit Gewicht 16 (15+2-1) gezeichnet! Es ist dann Zufall, ob sich der höherwertige Stil durchsetzt oder nicht. Daher sollten Stile immer in 10er-Schritten gewichtet werden.
Die Anzeigeart entscheidet darüber, welche Festlegung zur Darstellung der Beschriftung herangezogen wird. Die Wahlmöglichkeiten werden einer Liste entnommen. Ist hier Individuell eingestellt, wird der Darstellungssatz GpsLabel des Wegpunkts genommen, und zwar nur dieser, egal ob sinnvoll oder nicht. Wenn hingegen Fachbedeutung eingetragen ist, wird der Beschriftungssatz der Fachbedeutung genommen, es sei denn, dass eine Beschriftung eines bestimmten Wegpunkts gegenüber dem Standard verändert wurde, dann überschreibt diese als Ganzes die Beschriftung, die von der Fachbedeutung definiert wird. Der Rest des Beschriftungssatzes bleibt davon unberührt. Dadurch lassen sich gezielt einige Wegpunkte verschieben, die sonst wesentliche Teile einer Zeichnung verdecken würden. Es könnte auch die Höhe für einen einzelnen Wegpunkt ausgeblendet werden, indem man im Element [1] Show auf False setzt. Der Name würde dann immer noch so beschriftet, wie von der Fachbedeutung vorgegeben.
ShowSymbol entscheidet, ob das zum Wegpunkt gehörige Symbol gezeichnet wird. Soll am Ende nur der Text sichtbar sein, ist dieses Attribut auf False zu setzen. Aber Vorsicht: Da die Wegpunktschrift nicht angefasst werden kann, muss das Attribut zur Selektion wieder umgesetzt werden. Zurzeit ist das nur zum Verschieben der Position oder zur Vergabe einer anderen Fachbedeutung erforderlich, da dies nicht aus dem Eigenschaftenfenster heraus möglich ist.
Receiver erlaubt die Eingabe eines GPS-Empfängers. Hier fehlt noch die Auswahl aus einer Werteliste. Aktuell muss man den Namen als Zeichenkette eingeben, es sei denn, dass beim Einlesen die Information bereits vorlag.
Name ist die wohl wichtigste Beschriftung neben Elevation. In der Regel werden diese beiden Angaben das Kartenbild bestimmen. Durch die Angabe der Rotation (Einheit: Dezimalaltgrad) ist es möglich, Texte zu drehen.
Drehen der Beschriftung von Wegpunkten

Die Beschriftung von Wegpunkten kann gedreht werden. Dreh- und Angelpunkt ist der Wegpunkt, um den herum die Drehung stattfindet. Man kann die Folgetexte Elevation, Desc und Cmt weiterhin verschieben, also neu positionieren, aber nicht bei aktiver Drehung mit der Maus! Dazu muss der Drehwinkel zunächst auf 0 und später wieder auf den gewünschten Wert gesetzt werden. Zwar erscheinen im Modus «Bearbeiten/Textpositionen ändern» die Rahmenmarkierungen, allerdings können diese nicht angefasst werden. Wegen der Komplexität der Rückrechnung habe ich das Thema gedrehte Texte verschieben vorerst zurückgestellt. Die Drehung wird beim KML-Export ohnehin nicht weitergegeben.
Wegpunktsymbole festlegen
Standarddarstellung für den Wegpunkt ist der skalierbare Kreis in blauer Farbe. Alternativ kann man Wegpunkte mit Symbolen versehen. Diese Symbole werden durch einen True-Type-Font (Zeichensatz) realisiert, einen Vektorfont, der eine beliebige Skalierung zulässt. Zudem kann der Benutzer eigene Fonts installieren, die bei der Installation nicht überschrieben werden. Zurzeit muss der Benutzer den Font auch selbst («von Hand») installieren, was durch Doppelklick geschieht, zumindest solange dieses Feature experimentell ist.
Der Name des Fonts enthält Leerzeichen und lautet:
GNavigia Symbols 1.ttf
Die Zahlen 1-9 sind reserviert. Will ein Benutzer den Font ergänzen, muss der Schriftname die Zeichenkette "gnavigia" enthalten, ohne Berücksichtigung der Groß-/Kleinschreibung. Er erscheint dann nach der Installation im Listenfeld des Auswahldialogs für Symbole.

Die Farbe wird durch Anklicken des Farbfeldes neben der Anzeige des aktuell ausgewählten Zeichens festgelegt. Die passende Zeichengröße für ein Projekt kann sich nach der Größe der Beschriftung richten, muss es aber nicht. Wegpunktsymbole haben keinen Drehwinkel.
Der ausgelieferte Font ist nicht vollständig gefüllt. Dennoch demonstriert er bereits die wesentlichen Eigenschaften der TT-Schriftarten (Endung: ttf) sowie der Steuerung von Farbe und Größe. Die Implementierung erlaubt die Trennung von Schrift- und Symbolfarbe sowie Schrift- und Symbolgröße. Zudem kann die Sichtbarkeit individuell gesteuert werden, wenn man «Sichtbarkeit wie Text» ausschaltet.