GNavigia/Gina
GPS Daten importieren und Rohdaten einlesen
Importieren von GPX-Dateien
Ein Merksatz: GNavigia liest GTD-Dateien und importiert GPX-Dateien.
- Starten Sie GNavigia und wählen Sie Datei/Neu.
- Wählen Sie aus dem Menü Datei/Importieren/GPX. Es ist momentan egal, ob Sie Garmin oder Holux Format wählen. Die Anzeige der von HOLUX-Empfängern registrierten Geschwindigkeit (so sie dies tun) erfolgt über eine spezielle Erweiterung, siehe hierzu GNavigia Clients.
Vorarbeiten für Holux-Empfänger, die nicht mittels gpsbabel angesprochen werden können:
Empfänger vom Typ Holux GPSport 245 (und vermutlich auch einige andere Modelle), kommen mit der Software HOLUX ezTour. Um GPX-Dateien für GNavigia zu erhalten, gehen Sie wie folgt vor:
- Laden Sie ein HOLUX ezTour Projekt (falls nicht schon offen).
-
Tracks: Wählen Sie Datei/Reiseroute exportieren.
Selektieren Sie die gewünschte Route oder alle über die Optionsschaltfläche oben links.
Bestätigen Sie mit OK und wählen Sie dann einen neuen Dateinamen bei Speichern unter.
Importieren Sie in GNavigia die GPX-Datei. -
Wegpunkte: Wählen Sie die Ausgabe als KML-Datei.
Dekomprimieren Sie ggf. eine so erzeugte KMZ-Datei.
GNavigia: Menüpunkt «Datei/Importieren/Holux ezTour Wegpunkte aus KML-Datei».
Hinweis: Wenn Sie Holux GPSport 245 Daten als KML-Datei exportieren und die Tracks aus der Datei importieren, verlieren Sie die Zeitangaben für Trackpunkte und damit die Möglichkeit, Fotos zu georeferenzieren und die Geschwindigkeit zu berechnen.
Verwaltung mehrerer GPS-Empfänger
Wenn Sie mehrere GPS-Empfänger haben und diese am selben Tag zum Einsatz kommen, vielleicht weil Ihr Partner den zweiten in die Tasche steckt, bekommen Sie ein Problem, wenn Sie beide Tracks in dieselbe Datei hineinladen und dann Fotos georeferenzieren wollen. Vielleicht ist Ihr Partner in dem Moment, da sie auf den Auslöser drücken, bereits einen Kilometer weiter in Richtung Tal. Ganz gleich ob mit dem Fahrrad oder auf Skiern. Dann hilft nur eins: Die Tracks müssen mit dem Namen des jeweiligen GPS-Empfängers gekennzeichnet werden. Dabei hilft Ihnen das Programm.
Die folgenden Ausführungen beziehen sich auf den Menüpunkt «Extras/Mehrere GPS-Empfänger verwalten».

Beim Einlesen eines GPS-Tracks gibt es zwei Möglichkeiten, den Receiver zu erkennen. Entweder haben Sie den Dateinamen der GPX-Datei so gewählt, dass ein Programm Rückschlüsse auf den Empfänger ziehen kann, oder die Information steckt in der Datei selbst. Da man mehrere baugleiche Empfänger haben kann, muss eine eindeutige Gerätekennung in den Daten enthalten sein. Bei GARMIN FIT-Dateien ist diese Kennung tatsächlich enthalten. Da Sie sie beim Anlegen des Empfängers in der Verwaltung nicht kennen (es ist nicht die Nummer auf der Rückseite der Uhr!), wird die Nummer beim ersten Auslesen von FIT-Daten ermittelt. Die Nummer wird auf Nachfrage in den Daten nachgetragen. Die Vorgehensweise:
- Fügen Sie einen neuen Empfänger ohne Angabe einer FIT-Kennung hinzu. (Nur wenn die Kennung leer ist, funktionieren die nachfolgenden Schritte.) Verlassen Sie den Dialog mit OK.
- Importieren Sie eine Datei mit der Dateiendung *.fit. Im Verlauf werden Sie gefragt, welchen GPS-Empfänger Sie zuordnen möchten.
- Ordnen Sie den neu eingetragenen GPS-Empfänger zu. Wenn eine Kennung ermittelt werden konnte, werden Sie gefragt, ob die Kennung für den Empfänger nachgetragen werden soll.
- Bestätigen Sie die Nachfrage mit Ja.
Die Angaben zu den GPS-Empfängern werden benutzerbezogen in der Registrierung gespeichert. Zur Übertragung auf andere Benutzer sind die Schaltflächen zum Laden und Speichern gedacht.
Wenn Sie einen GPS-Empfänger haben, der ein Week Rollover Problem hat, wozu alle älteren Receiver gehören, die keinen Firmware-Support mehr bekommen, können Sie versuchen, «WR» anzukreuzen. Für Holux GPSport 245 und ähnliche funktioniert das ganz gut.
Die Kennung «speed» bedeutet, dass der GPS-Empfänger die Geschwindigkeit in diesem XML-Tag speichert. Wenn er statt «km/h» «m/s» speichert, geben Sie als Faktor «3.6» an. Es handelt sich um eine Erweiterung des Aufzeichnungsstandards. Bei FIT-Dateien ist das Format festgelegt. GNavigia rechnet die Geschwindigkeit automatisch in «km/h» um.
Wenn Sie Daten eines Empfängers als CSV-Datei einlesen, können Sie eine Template-Datei definieren und diese für ähnliche Geräte oder auf anderen Rechnern laden.
Templates für CSV-Dateien festlegen
Wenn Ihr GPS-Empfänger nur oder zusätzlich CSV-Dateien aufzeichnet, brauchen Sie beim Laden von CSV-Dateien ein Template, eine XML-Datei, die besagt, wie die Daten in eine GPX-Datei umgesetzt werden sollen. Klicken Sie dazu die Zeile mit dem Receiver an und betätigen Sie die Schaltfläche «Festlegen»! Laden Sie im Dialog eine CSV-Beispieldatei, also zweckmäßig die, die Sie laden möchten. Es werden nicht alle Zeilen gelesen, aber genug, um in der untersten Tabelle die Rohdaten anzuzeigen.
Ist in der ersten Zeile ein Header (Überschriften) eingetragen, müssen Sie «ab Zeile 2» importieren. Für einen Columbus V-1000 ist das Trennzeichen ein Komma und das Dezimaltrennzeichen ein Punkt. Folgen Sie bei der Festlegung der Felder der Reihenfolge der Elemente in der Klappliste und beginnen Sie mit «Datum und Uhrzeit».
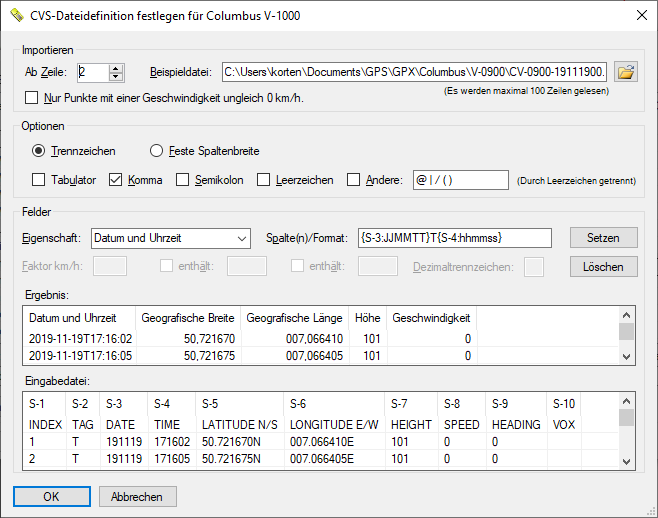
Ist das Format selbstredend, erfolgt also nur eine Übernahme des Wertes in der Spalte, geben Sie unter «Spalte/Format» nur die Spalte an, z. B. «S-7» für die Höhe. Ist das Format komplizierter, müssen die Werte aus mehreren Spalten zusammengetragen werden, wird jede Spalte mit geschweiften Klammern umgeben. Bei Datum und Uhrzeit muss zudem das jeweilige Format mit Doppelpunkt angehängt werden, weil nicht die Zeichen selbst übertragen werden, sondern das mittels Format gelesene Datum. Es stehen «JJ» für zweistellige und «JJJJ» für 4-stellige Jahreszahlen, «MM» für den zweistelligen Monat und «TT» für den zweistelligen Tag, sowie «hh» für Stunden, «mm» für Minuten und «ss» für Sekunden.

Wenn die geografische Länge eine Kennung für Ost und West enthält, müssen die möglichen Einträge mit Schrägstrich getrennt in das Textfeld «enthält» eingetragen werden und die Optionsschaltfläche muss angehakt werden. Die Kennungen (N/S, E/W) sind entscheidend für die Orientierung der Zählung von Länge und Breite. Sie dürfen nicht im Ergebnis auftauchen!
Das Dezimaltrennzeichen kann für jede Spalte einzeln angegeben werden, auch wenn das auf den ersten Blick wenig Sinn macht.
Wenn der Empfänger im Sekundentakt Daten in die Datei schreibt, sollten Sie alle Punkte ausschließen, für die Geschwindigkeit 0 km/h ist. Auch das kann das Template übernehmen.
Wenn Sie den Dialog mit OK verlassen, werden Sie nach dem Ort gefragt, an dem Sie die Template-Datei ablegen wollen. Schreiben Sie sie in einen für alle Benutzer lesbaren Ordner, der nicht von der Installation gelöscht wird.
Auswahl eines GPS-Empfängers
Haben Sie mindestens einen Empfänger definiert, erscheint beim Import von GPX-Dateien der folgende Dialog. Wie zuvor beschrieben wird der Name des Empfängers über die Suchbegriffe erkannt, die sich im Dateinamen wiederfinden müssen. Sind mehrere Suchbgriffe eingetragen, müssen sie zugleich auftreten.
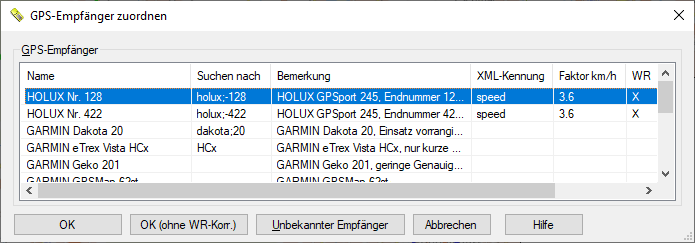
Sie können das Laden an dieser Stelle noch abbrechen, wenn Sie die gleichnamige Schaltfläche benutzen. Wenn Sie nicht sagen können oder wollen, welcher Empfänger am Zuge war, setzen Sie den Ablauf fort durch Betätigen der Schaltfläche «Unbekannter Empfänger». Die Daten werden geladen aber der Name bleibt leer.
Wenn sie historische GPX-Dateien für einen Holux-Empfänger einlesen, deren Zeitstempel noch vor dem Auftreten des Week-Rollover Problems gesetzt wurden, ist eine Korrektur nicht nur überflüssig sondern auch schädlich. Nutzen Sie in diesem Fall «OK (OHNE Korrektur)».
Einlesen von Daten mittels gpsbabel
Der folgende Text dürfte eher von historischer Bedeutung sein.

Das Programm GNavigia benötigt keine Installation, wird aber mit einem Installationsprogramm ohne Quellcode bereitgestellt. Es läuft, wenn alle Dateien im selben Verzeichnis entpackt wurden, allein durch Anklicken. Über den Dialog «Öffnen mit» kann jeder Benutzer für sich entscheiden, mit welcher Applikation er eine Datei verbinden will. Seien Sie also großzügig und verbinden Sie die Dateien mit GNavigia. Für die Anzeige des Hintergrundbildes ist weitere Software erforderlich, die früher als COM-Server ausgelegt waren und bei der Installation registriert wurden. Diese Server werden heute über eine Konfigurationsdatei definiert.
«Wie soll ich Dateien verbinden, die ich nicht habe?», werden Sie fragen. Also starten Sie das Programm zunächst von Hand. Für die nachfolgenden Aktionen benötigen Sie ein Programm, das Daten aus dem Empfänger auslesen kann. Ich benutze gpsbabel, das, wie GNavigia selbst, unter einer freien License steht und mit diesem kostenlosen Programm unter eben dieser Lizenz weitergegeben werden kann. Das Programm gibt es mindestens in Versionen für Windows und Linux und ist für praktisch alle GPS Empfänger tauglich. Das Programm wird von der Kommandozeile aus gestartet und erwartet Parameter wie jedes gute UNIX-Programm. Es gibt auch eine grafische Benutzeroberfläche dazu, sodass Sie die GPX-Dateien auch dort ermitteln können.
Öffnen Sie nach der Installation eine «Eingabeaufforderung» (ein Wort, für das man den Literaturnobelpreis vergeben sollte) und geben Sie «gpsbabel» ohne Parameter ein. Sie erhalten eine kurze aber hilfreiche Hilfe, was man nicht von jedem Programm sagen kann.
Für unser Referenzmodell Garmin Geko 201 gilt zum Auslesen der Wegpunkte das Kommando:
Dazu muss der Empfänger an der richtigen Schnittstelle (hier COM1) angeschlossen sein. Ein sehr ähnliches Kommando liest die Trackpunkte aus. Dazu ist «-w» durch «-t» zu ersetzen und der Dateiname anzupassen.
Kopieren Sie gpsbabel in das Verzeichnis von GNavigia und verbinden Sie den GPS Empfänger mit der seriellen Schnittstelle. Starten Sie GNavigia und wählen Sie «Extras/GPS Daten auslesen». Der Dialog «Daten vom GPS Empfänger einlesen» erlaubt die Angabe des Ausleseprogramms sowie des Verzeichnisses in dem die Daten abgelegt werden. Wenn Sie die Installationsversion von GNavigia benutzen, wird das ausführbare Programm zusammen mit gpsbabel in ein versionsabhängiges Verzeichnis gespielt. Gegen Sie daher gpsbabel ohne Pfadnamen an!
Da zwei Dateien ausgelesen werden müssen, ist der anzugebende Dateiname nicht der endgültige. Vielmehr wird er vom Programm selbst um Kennungen für Wegpunkte und Tracks ergänzt. Im Feld «Dateiname/Bezeichnung» wird keine Endung angegeben. Diese orientiert sich stattdessen an dem im Kommando unter «-o» angegeben Ausgabedateityp. Wenn Sie den Dateinamen freilassen, wird ein Name aus Datum und Uhrzeit generiert.
Dateien werden niemals überschrieben. Bei existierenden Dateien wird eine fortlaufende, dreistellige Nummer in den Dateinamen eingefügt.
Die Kommunikation der Programme geschieht über eine Ausgabedatei, die intern angelegt wird. Um zu erkennen, ob das Auslesen erfolgreich war, muss eine Kennung definiert werden, die auf einen Fehler hindeutet. Geben Sie diese Fehlerkennung in das zugehörige Eingabefeld ein. Die Kennung wird an einer beliebigen Stelle im Text gesucht und interpretiert. Markieren Sie die Optionsschaltfläche «Ok, wenn Fehlerdatei leer», falls die Dateilänge 0 auf eine fehlerfreie Verarbeitung hindeutet. Dieses Kriterium setzt voraus, dass Sie nicht zusätzliche Debugausgaben für das Ausleseprogramm definieren.
Die Kommandozeilenparameter für GPS-Empfänger werden benutzerbezogen gespeichert, sodass jeder Benutzer, der GPS-Daten auslesen will, einmal diese Eintragungen vornehmen muss. Dafür werden zwei verschiedene Varianten gespeichert, eine frei Eingabe, die für einen beliebigen Empfänger benutzt werden kann und die Standardeinstellung für einen Garmin Geko 201, mit dessen Parameter Sie die allermeisten Garmin Empfänger bereits abdecken dürften.
Das Auslesen der Daten aus dem Empfänger geht entweder rasend schnell (am USB-Port) oder ist eine sehr langwierige Angelegenheit und machmal ist man versucht den Vorgang abzubrechen, weil die Eingabeaufforderung minutenlang nicht zuckt. Um dem vorzubeugen, zeigt GNavigia einen Fortschrittsbalken an, der eine geschätzte Laufzeit wiedergibt. Um eine realistische Abschätzung der Laufzeit zu erhalten, benötigt das Programm eine Zahl für die ungefähre Belegung des Trackspeichers. Bei Garmin Empfängern können Sie diese Zahl dort ablesen, wo Sie auch die Liste der Tracks finden. Aber beachten Sie:
Die Belegung des Trackspeichers bezeichnet lediglich die des «Active Log», nicht die Gesamtzahl aus Active-Log- und Trackspeicher. Zwar sind im Trackspeicher komprimierte Datenmengen abgelegt und diese sind in der Regel deutlich kleiner als die im Active-Log, aber bei voller Belegung können sie dennoch 35% der Menge eines voll belegten Active-Log Speichers ausmachen, weshalb theoretisch 135% Belegung möglich wären. Diese Korrektur wird vom Programm durch Angabe der ungefähren Menge im Gruppenfeld «Gespeicherte Trackpunkte» vorgenommen. Die Auswahl «Mittel» fügt 15% der maximalen Laufzeit hinzu, «Viele» 30%. Die tatsächliche Laufzeit wird vom Programm registriert und ein Korrekturfaktor berechnet, der beim nächsten Auslesen angehalten wird. Die Vorbelegung der Radioschaltflächen ist immer «Keine».
Nach dem Einlesen der Daten werden Sie, wenn das Gerät länger als 20 Sekunden gebraucht hat, gefragt, ob Sie die ermittelte Laufzeit in die Registrierungsdatenbank eintragen wollen. Wenn Sie nicht vergessen haben, die Belegung korrekt anzugeben, sollten Sie nach dem ersten Auslesen diese Frage bejahen, weil erst mit den ermittelten Werten beim nächsten Mal realistische Laufzeiten berechnet werden können.
Übertragen von Tracks auf den GPS-Empfänger

Wenn Sie Tracks auswählen, sehen Sie denselben Dialog wie auch bei der Auswahl von Tracks für Objekte. Sie können auch hier die Tracks sortieren, doch macht sich das am Ende nur dann bemerkbar, wenn Sie nach dem Bestätigen der Auswahl die Frage, ob die Tracks zusammengefasst werden sollen, bejahen. Denn nur dann bestimmt die Reihenfolge das Ergebnis. Wenn Sie die Tracks nicht zusammenfassen, erhalten Sie allenfalls Auskunft darüber, ob die Tracks prinzipiell lückenlos zusammenpassen, denn auf dem GPS-Empfänger ist die Reihenfolge allein vom Tracknamen abhängig, sodass hierzu eine gewisse Planung bei der Vergabe der Tracknamen erforderlich ist.
Eine Möglichkeit der Kontrolle besteht darin, ein Objekt zu erzeugen und die fraglichen Tracks darunter zu selektieren. Im Rahmen dieser Auswahl erfolgt bei entsprechender Einstellung der Optionen eine Sortierung, die sich in der Darstellung im Baum ablesen lässt. Ändern Sie die Tracknamen, sodass sie am Ende eine natürliche alphabetische Reihenfolge aufweisen. Übertragen Sie erst dann die Tracks zum GPS-Empfänger.
Eine Besonderheit stellt die Angabe der Optionen dar. Eine der größten Schwächen des viel benutzten Programms gpsbabel.exe (gpsbabel.org) ist, dass die Reihenfolge der Parameter wesentlich ist für die Funktionsfähigkeit der Applikation. Leider ist die hier erforderliche Reihenfolge so, dass die temporäre Datei, aus der die Daten letztlich gelesen werden, nicht ans Ende der Optionen gestellt werden kann. Daher wird der Parameter der temporären Datei an der Stelle von {f} (für file) eingefügt, so vorhanden. Dadurch lassen sich allgemeine Formulierungen für beliebige Programme umsetzen. Für gpsbabel gelten die folgenden Parameter:
Darin wird die temporäre Datei von GNavigia ersetzt. Für com1 wird diejenige Schnittstelle angegeben, an die der GPS-Empfänger angeschlossen ist.
Entsprechend der Darstellung fehlt das Übertragen von Wegpunkten auf den GPS-Empfänger. Da die Übertragung von Routen zur Navigation wegen der meist geringeren Anzahl von Punkten weniger effektiv ist als die Übertragung von Tracks, wurde die Übertragung von Routen ebenfalls zurückgestellt.