GNavigia/Gina
Digitale Fotos georeferenzieren, speichern und Blickrichtungen festlegen
Haftungsausschluss
Nutzen Sie die Georeferenzierung nicht, wenn Sie mit dem hier beschriebenen Vorgehen nicht einverstanden sind!
Bildgröße und Bildqualität
GNavigia speichert georeferenzierte Fotos oder geänderte Metadaten (EXIF-Daten) mit Standardmethoden, die von Microsoft .NET zur Verfügung gestellt werden. Dabei werden auch die Bilddaten analysiert und verändert. Der «Standard» verkleinert die Dateigröße sogar ganz extrem. Von einer 5 MB großen Datei verbleiben am Ende nur 2 MB. Zwar kann man bei einer Pixel für Pixel-Darstellungen am Bildschirm keinen Unterschied erkennen, aber das könnte bei einem großflächigen Farbabzug anders aussehen.
Bilder mit Angabe der Qualität speichern
 GNavigia benutzt daher beim Speichern eine Methode, die
einen Prozentwert für die Qualität des Bildes kennt. Bei 100% erhöht sich die
Bildgröße u. U. sogar um 10-15%. Das Bild aus der Ardèche, im Original
8.739.328 Bytes groß, wächst dabei fast um ein MB an. Langjährige Erfahrung mit
Systemkameras zeigt, dass eine Dateigröße von 5-6 MB in der Regel bereits
alle bildrelevanten Details enthält. Bei Sensoren, die nicht im Vollformat
daherkommen, ist selten mehr relevante Information zu erwarten. Es wäre also
denkbar, und ich nutze das auch genau so, dass man die Bilder zugleich ein wenig
verkleinert. Der eingestellte Wert wird benutzerbezogen gespeichert.
GNavigia benutzt daher beim Speichern eine Methode, die
einen Prozentwert für die Qualität des Bildes kennt. Bei 100% erhöht sich die
Bildgröße u. U. sogar um 10-15%. Das Bild aus der Ardèche, im Original
8.739.328 Bytes groß, wächst dabei fast um ein MB an. Langjährige Erfahrung mit
Systemkameras zeigt, dass eine Dateigröße von 5-6 MB in der Regel bereits
alle bildrelevanten Details enthält. Bei Sensoren, die nicht im Vollformat
daherkommen, ist selten mehr relevante Information zu erwarten. Es wäre also
denkbar, und ich nutze das auch genau so, dass man die Bilder zugleich ein wenig
verkleinert. Der eingestellte Wert wird benutzerbezogen gespeichert.
Der Wert 99% verkleinert das Musterbild bereits auf 6,9 MB. Ich selbst halte 97% für einen guten Wert, der das Bild auf 6,2 MB reduziert, und 95% für die untere Grenze. Aus Sicherheitsgründen, die nachfolgend ausführlich beschrieben sind, ist das Minimum auf 80% beschränkt. Darunter fällt die Bildqualität, auch am Bildschirm sichtbar, deutlich ab.
Bilder öfter laden und speichern
Es stellt sich dann die Frage, wie dieser Qualitätswert überhaupt zu verstehen ist. Nimmt man z. B. den Wert 95%, so verkleinert sich die Dateigröße auf 5.444.558 Bytes. Die Befürchtung ist nun, dass sich bei weiteren Änderungen an den Metadaten, bei erneuter Georeferenzierung oder Hinzufügen einer Blickrichtung die Dateigröße bei jedem Speichervorgang verkleinert. Dass dem nicht so ist, zeigt eindrucksvoll die folgende Grafik:
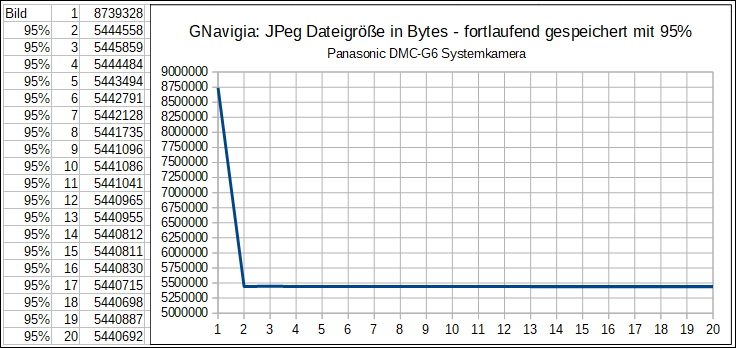
Die Grafik zeigt die Dateigröße aufgrund fortwährender Änderungen an den Metadaten. Das Original wurde georeferenziert und mit dem Wert 95% gespeichert. Das Ergebnis wurde geladen, die Georeferenz geändert und ebenfalls mit 95% gespeichert. Diese Vorgehensweise wurde 19 mal wiederholt. Zwischen dem zweiten Ergebnis und dem 20. verringert sich die Dateigröße nur noch um 4 KB.
Pixel zu Pixel-Vergleich
Zum Schluss steht noch ein Pixel zu Pixel-Vergleich aus, der einen Auschnitt aus dem Original (8,3 MB, links) und einem mit dem Qualitätswert 70 gespeicherten Bild (1,9 MB, rechts) zeigt. Bei Landschaftsmotiven muss man schon sehr genau hinsehen, um einen Unterschied zu erkennen, hier sieht man an den am Ufer abgelegten Booten einen Farbunterschied (Plastizität). Aber auch bei Straßenszenen bekommt man ein vergleichbares Ergebnis.
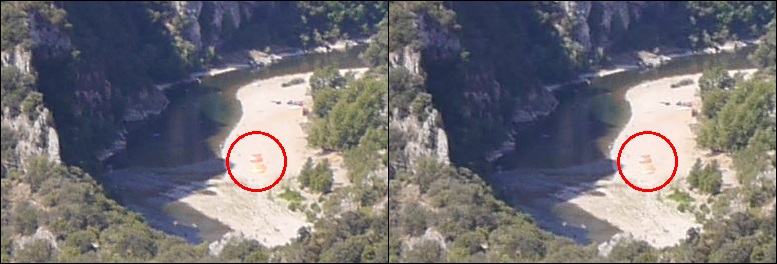
Um die Qualitätsunterschiede letztlich sichtbar zu machen, muss man die einzelnen Pixel vergrößern und verlustfrei darstellen. Dabei zeigt sich dann, dass zwischen dem Original und dem mit 97% gespeicherten Bild kaum sichtbare Unterschiede zu erkennen sind, während sich bei 70% bereits deutliche JPeg-Artefakte zeigen:
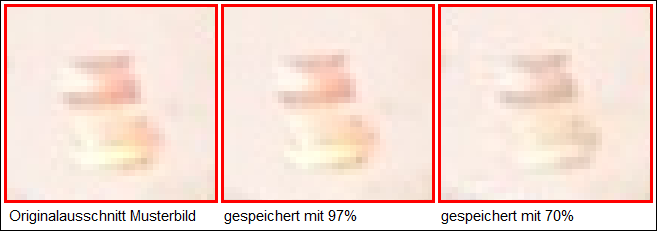
Aus diesem Grund wurde für GNavigia das Minimum auf 80% begrenzt. Wer Bilder stärker verkleinern möchte, findet dafür im Netz geeignete Programme.
Allgemeines
 Wenn man das Aufnahmedatum und die Uhrzeit eines Fotos kennt und diesen Zeitpunkt
mit denen der Trackpunkte eines GPS Tracks vergleicht, kann man in guter Näherung
sagen, wo das Foto gemacht wurde. So etwas kann GNavigia auch. Unser Tipp
vorweg: Schalten Sie Ihren GPS-Empfänger in einen Modus, in dem man die Zeit auf
Sekunden angezeigt bekommt und machen Sie davon ein Foto mit allen Kameras, die
sie auf Ihrem Weg einsetzen. Später können Sie aus dem Aufnahmezeitpunkt und der
Uhrzeit auf dem Foto sekundengenau die Differenz zwischen Kamera und GPS-Empfänger
angeben. Meist liegt etwa eine Stunde Unterschied zwischen beiden Geräten. Diese
Differenz ist wesentlich. Zu beachten ist, dass die Anzeige des GPS-Empfängers um
eine Zeitzoneneinstellung gegenüber den Angaben in der GPX-Datei verschoben sein
kann. Das Foto entstand Ende Juni 2009 während des Volksfests «Tal Total» auf der
Fähre von Rüdesheim nach Bingen.
Wenn man das Aufnahmedatum und die Uhrzeit eines Fotos kennt und diesen Zeitpunkt
mit denen der Trackpunkte eines GPS Tracks vergleicht, kann man in guter Näherung
sagen, wo das Foto gemacht wurde. So etwas kann GNavigia auch. Unser Tipp
vorweg: Schalten Sie Ihren GPS-Empfänger in einen Modus, in dem man die Zeit auf
Sekunden angezeigt bekommt und machen Sie davon ein Foto mit allen Kameras, die
sie auf Ihrem Weg einsetzen. Später können Sie aus dem Aufnahmezeitpunkt und der
Uhrzeit auf dem Foto sekundengenau die Differenz zwischen Kamera und GPS-Empfänger
angeben. Meist liegt etwa eine Stunde Unterschied zwischen beiden Geräten. Diese
Differenz ist wesentlich. Zu beachten ist, dass die Anzeige des GPS-Empfängers um
eine Zeitzoneneinstellung gegenüber den Angaben in der GPX-Datei verschoben sein
kann. Das Foto entstand Ende Juni 2009 während des Volksfests «Tal Total» auf der
Fähre von Rüdesheim nach Bingen.

Eine Radtour von Bingen nach Bonn, deren einziger Zweck es war, Bilder zu machen, diente als Ausgangspunkt für die Entwicklung der Georeferenzierung. Man bezeichnet ein Objekt gemeinhin als «georeferenziert», wenn man es an einem Punkt auf der Erdoberfläche «festmachen» kann. Eingebettet in eine KML-Datei ist solch eine Position z. B. auf dem Kartenservice Google EarthTM betrachtbar. Wenn man eine Strecke so oft gefahren ist und so gut kennt, dass man Fotos auch ohne Merker einer Position zuordnen kann, liegt die Bedeutung der Georeferenz nicht unbedingt auf der Hand. Aber gerade als Fotograf an fremden Orten oder einem ortsunkundigen Betrachter vorgeführt, gewinnt die Georeferenz an Bedeutung. Um das Ganze ein wenig spannender zu gestalten kann GNavigia zugleich die Blickrichtung erfassen. Als besonders anschauliches Beispiel soll uns der aus etwa 50 Metern Distanz fotografierte «Alte Krahnen» in Andernach dienen, der tatsächlich mit «h» geschrieben wird, allen Rechtschreibreformen der letzten 450 Jahre, die er nun schon steht, zum Trotz. Mehr zu dieser Sehenswürdigkeit unter «Alter Krahnen» im Rahmen der Radtour.
Für das Zahlenbeispiel wählen wir Saint-Paul-de-Vence, u. a. weil das Ergebnis mit dem Four-Thirds-Sensor einer neueren Kamera zusammenpassen sollte. Das Beispiel «Alter Krahnen» ist visuell aber besonders anschaulich. Hier existiert ein allgemein zugänglicher Kartenhintergrund, bereitgestellt von einem Web-Service1 der Landesvermessung Rheinland-Pfalz, was die Identifizierung des Objekts und die Beurteilung des Winkels erleichtert.
Anzeigen durch Doppelklick: Ist ein Foto georeferenziert, erscheint es also mit einem «X» gekennzeichnet in der Liste der Fotos, kann man die Karte auf den Standort zentrieren, indem man den Eintrag in der Liste doppelklickt. Ist zugleich eine Blickrichtung mit festem Ziel definiert, wird die Karte beim ersten Doppelklick auf die Mitte zwischen Standort und Ziel zentriert und beim erneuten Doppelklick auf den Standort.
Fotos Georeferenzieren - Schritt für Schritt
Um Fotos georeferenzieren zu können müssen sie geladen werden; benutzen Sie dazu den Menüpunkt Fotos/Fotos hinzuladen.
Hinweis: Diese Funktionalität ist nicht in Rückgängig/Wiederherstellen integriert!
Fotos laden
Der Dialog Fotos/Fotos hinzuladen ist auf Mehrfachselektion ausgelegt. Sie können diese Vorgehensweise wiederholen und Fotos aus verschiedenen Verzeichnissen laden. Fotos werden mit dem Projekt verwaltet und während der Bearbeitungsphase als Thumbnails (Verkleinerungen) gespeichert, wodurch sich die Bearbeitung relativ zügig gestaltet. Lange Ladezeiten bei 10 Megapixel Kameras sind mit vertretbarem Aufwand nicht zu vermeiden.
Falls beim Laden der GTD-Datei später einmal ein Foto fehlen sollte, wird dies im Karteireiter «Meldungen» angezeigt, auch dann, wenn es später erfolgreich nachgeladen werden kann.
Fehlende Fotos
Wenn beim Laden der GTD-Datei Fotos nicht gefunden werden können, wird der Benutzer danach gefragt. Wurden Fotos z.B. in einen anderen Ordner verschoben, ist die Chance groß, sie auf diese Weise nachladen zu können. In diesem Fall genügt es, das erste fehlende Foto neu auszusuchen, um den neuen Pfadnamen zu ermitteln. Bei jedem Foto, das fehlt, wird so vorgegangen. Wurden die Fotos bunt gemischt auf verschiedene Verzeichnisse verteilt, so müssen Sie praktisch jedes Foto einzeln nachladen. Der für die Suche zur Verfügung stehende Dialog ist etwas kompliziert geraten und soll daher hier erläutert werden:
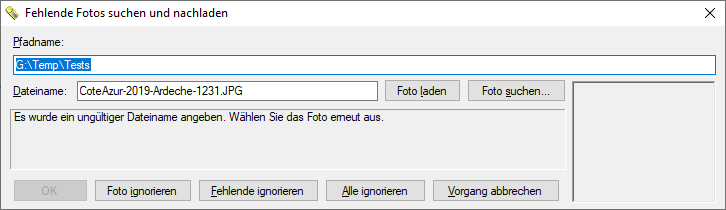
Um verschollene Fotos zu suchen gehen Sie wie folgt vor:
- Tragen Sie entweder von Hand den neuen Pfadnamen ein oder, falls Sie das Foto selbst umbenannt haben sollten, den geänderten Dateinamen und betätigen Sie «Foto laden»,
- oder suchen Sie das Foto mittels Dateiauswahl über die Schaltfläche «Foto suchen».
Wenn das Foto gefunden wurde, erscheint eine sehr kleine Voransicht in dem hier noch grauen Kasten auf der rechten Seite. Erst dann wird die Schaltfläche «OK» freigegeben. Wenn Sie den Vorgang abbrechen, wird der gesamte Ladevorgang beendet und die GTD-Datei nicht geladen. Wenn Sie den Ladevorgang mit «Fehlende ignorieren» fortsetzen und anschließend die Datei speichern, werden die fehlenden Fotos aus dem Projekt entfernt. Sollte Ihnen ein einzelnes Foto abhanden gekommen sein, benutzen S ie die Schaltfläche «Foto ignorieren». «Alle ignorieren» setzt den Ladevorgang fort, ohne weitere Fotos zu laden, wobei die bis dahin geladenen Fotos in der Verwaltung erhalten bleiben. Klicken Sie nach dem Laden auf den Reiter «Fotos» im Verwaltungsfenster. Dort werden die geladenen Fotos ausgewiesen. Das in der Liste aktuell selektierte Bild erscheint als Voransicht. Im oberen Bereich werden Details (Eigenschaften) angezeigt. Schaltflächen neben der Voransicht steuern die weiteren Aktionen.
Standort festlegen
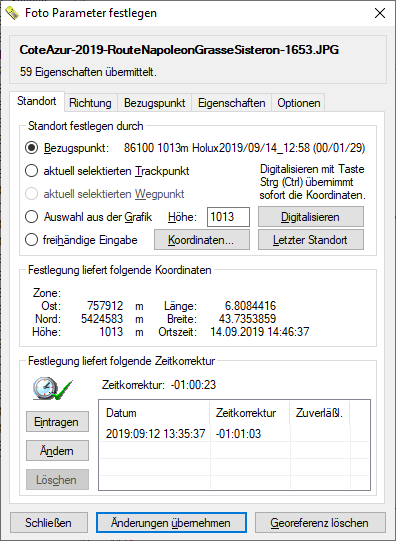 Der Vorgang der Georeferenzierung ist relativ komplex, da er auf verschiedene
Art und Weise durchgeführt werden kann. Wir unterscheiden die folgenden
Vorgehensweisen, um einem Foto Koordinaten zuzuordnen:
Der Vorgang der Georeferenzierung ist relativ komplex, da er auf verschiedene
Art und Weise durchgeführt werden kann. Wir unterscheiden die folgenden
Vorgehensweisen, um einem Foto Koordinaten zuzuordnen:
- Daten von einem Trackpunkt übernehmen,
- Daten von einem Wegpunkt übernehmen,
- Koordinaten in der Grafik digitalisieren,
- Koordinaten von Hand eingeben,
- Den letzten Standort zuweisen.
Um eine der ersten beiden Optionen auswählen zu können, muss zunächst in der Grafik ein entsprechender Punkt selektiert werden. Wenn Sie die Schaltfläche «Änderungen übernehmen» betätigen, wird der Punkt als Bezugspunkt registriert und als solcher angezeigt. Mit einem Bezugpunkt wird auch immer die Höhe übernommen, sofern der selektierte Punkt eine Höhe besitzt.
Die Radioschaltfläche Bezugspunkt ist nur dann sensitiv, wenn entweder ein Trackpunkt oder ein Wegpunkt selektiert war oder ein bereits georeferenzierter Punkt mit Bezugspunkt vorliegt. Wenn Sie diese Option einschalten, führen Änderungen am Punkt direkt auf Koordinatenänderungen des Standorts, womit Sie diesen Punkt in der Grafik anfassen und verschieben können.
Das Dialogfeld zur Standortbestimmung ist nicht modal, sodass Sie in die Karte klicken können, während es geöffnet ist. Sie können auch noch viele andere Dinge tun, aber im Interesse eines nicht sinnlos vergeudeten Abends sollten Sie das freiwillig unterlassen!
Das Digitalisieren von Koordinaten in der Grafik setzt voraus, dass die Karte bereits in einem vorbereiteten Zustand ist. Daher schicken wir eine goldene Regel voraus: «Der Kartenausschnitt muss zielgerecht vorbereitet sein, da der allererste Klick mit der linken Maustaste in die Karte die Auswahl definiert!» (Sie können die Karte also immer noch mit der rechten Maustaste verschieben!) Zum Digitalisieren von Koordinaten in der Grafik gehen Sie wie folgt vor:
- Klicken Sie auf die Schaltfläche «Digitalisieren». Die Radioschaltfläche wird selbsttätig angehakt. Der Mauszeiger ändert seine Gestalt, sobald Sie ihn über die Zeichenfläche bewegen. Solange der Zeiger diese Gestalt hat, ist die Auswahl noch nicht erfolgt.
- Klicken Sie in der Karte an die gewünschte Position. Der Mauszeiger ändert seine Gestalt. Die Koordinaten werden im Reiter Standort im Gruppenfeld weiter unten eingetragen. Das Verfahren liefert keine Höhenangabe, sodass Sie diese von Hand angeben müssen.
- Betätigen Sie die Schaltfläche «Änderungen übernehmen». Erst dann werden die Koordinaten des Standorts geändert. Alternativ können Sie beim Klick in die Karte die Taste «Cntrl» (oder «Strg») gedrückt halten, was zur sofortigen Änderung der Koordinaten führt. Daran erinnert der Schriftzug im Dialog.
Auch nach der freihändigen Eingabe von Koordinaten dürfen Sie zurzeit die Schaltfläche «Änderungen übernehmen» nicht vergessen. Die Zuweisung des letzten Standorts erfordert keine weiteren Aktionen. Sie wirkt unmittelbar.
Zeitkorrekturen ermitteln
Sie könnten sich nun fragen, warum Sie GPS-Daten aufzeichnen, wenn die
Standortkoordinaten am Ende doch wieder digitalisiert werden
müssen. Oder müssen Sie das vielleicht gar nicht?
Um aus naheliegenden Trackpunkten abzuleiten, wo sich die Kamera zum
Zeitpunkt der Aufnahme befand, muss die Zeitkorrektur bekannt
sein, um die die Zeitangabe des GPS-Empfängers korrigiert werden muss.
Wenn Sie diese Korrektur zu Beginn Ihrer Fotosafari nicht ermitteln,
müssen Sie diese aus mindestens einem Vergleichswert bestimmen.
Hierzu müssen Sie eine der ersten beiden Optionen der
Standortbestimmung benutzen.
Zumindest ein mir bekannter Garmin GPS-Empfänger speichert kein Datum mit dem Wegpunkt. Daher wird hier vorausgesetzt, dass Tracks vorliegen oder dass Sie entweder den Wegpunkt mit der Option «Neu an selektiertem Trackpunkt» angelegt oder diesem ein von Hand korrigiertes, passendes Datum spendiert haben. Um den am Trackpunkt erzeugten Wegpunkt verschieben zu können, schalten Sie Trackpunkt im Menü Auswahl/Auswählbare Objektarten aus. Wenn Sie den Wegpunkt frei digitalisiert haben, erhält er den Zeitpunkt der Entstehung. Dann müssen Sie die Zeit von Hand ändern; klicken Sie nach dem Übernehmen der Änderungen auf den Reiter «Bezugspunkt» und ändern Sie dort die Eigenschaft Zeitbezug/DateAndTime im angezeigten Format. Nach dem Zurückschalten in den Reiter Standort sollten Sie die Zeitkorrektur im Textfeld oberhalb der Liste sehen. Diesen Wert können Sie über die kleinen Schaltflächen am linken Rand in die Liste der Zeitkorrekturen eintragen.
Hinweis: Die von der Auswahl eines Bezugspunktes unabhängige Angabe einer Zeitkorrektur «von Hand» im Hauptmenü der Applikation erlaubt die gleichzeitige Bearbeitung mehrerer Kameras und die freie Eingabe von Korrekturdaten. Aber auch dort gilt, dass nur Kameras angezeigt und bearbeitet werden können, für die mindestens ein Foto geladen wurde! Mit Einführung der freien Eingabe zeigt der Dialog der Standortbestimmung nur noch die Korrekturdaten für eine einzige Kamera.
Zeitkorrektur und Kamera
Die zuvor ermittelte Zeitkorrektur gilt immer nur für eine Kamera zu einem bestimmten Zeitpunkt. Daher kann GNavigia für jede Kamera eine Liste von Zeitkorrekturen verwalten. Diese Fähigkeit ist noch nicht fertig implementiert, aber die Voraussetzungen sind geschaffen, Intervalle zu definieren, in denen die gleichen Korrekturen gelten.
GNavigia erkennt Kameras selbsttätig, es sei denn, Sie verfügen nur über analoge Kameras, was zwar heute keinen Sinn mehr macht, auch wenn eine gute alte analoge Kamera die überpixelten Digitalkameras der Neuzeit in schwierigen Aufnahmesituationen und bei Blitzlicht locker in den Schatten stellt. Nehmen wir an, sie hätten eine analoge Kamera und einige digitale, dann werden Sie den Standort der analogen Kamera mit GNavigia immer noch digitalisieren können. Eine automatische Georeferenzierung ist aber auch dann möglich, wenn Sie die digitalisierten Fotos zuvor mit einem anderen Programm mit einer eindeutigen Kamerakennung sowie Datum und Uhrzeit im standardisierten Format versehen haben.
Hinweis: Wenn Sie den Standort eines analogen Fotos digitalisiert und dabei einen Track- oder zeitkorrigierten Wegpunkt zugeordnet haben, setzen Sie sich mit uns in Verbindung. Bei Bedarf bekommt GNavigia dann die Möglichkeit, einem analogen Foto eine Kamera zuzuordnen.
Kameras
Die Verwaltung von mehreren Kameras sowie die Erfassung von Kameraattributen ist in Vorbereitung. Alle neu geladenen Fotos werden unverzüglich auf Kameradaten untersucht. Eine Kamera mit eindeutiger Identifizierung erscheint genau einmal in einem Projekt. Die projektübergreifende Weitergabe von Kameradaten geschieht durch das Speichern der Kameradaten als XML-Datei.
Standorte weiterer Fotos berechnen
Nach Angabe mindestens einer Zeitkorrektur pro Kamera ist eine automatische Bestimmung der Standortkoordinaten möglich. Diese erfolgt aus dem Hauptmenü der Applikation heraus. Benutzen Sie hierzu Fotos/Koordinaten ermitteln. Dieser Menüpunkt startet unmittelbar und ohne weitere Abfragen die Ermittlung der Standortkoordinaten aller Bilder, für deren Kamera eine Zeitkorrektur angegeben wurde. Das Ergebnis der nicht ermittelbaren Zuordnungen wird als Meldungsliste ausgegeben. Wenn Sie bereits alle Fotos georeferenziert haben, wird Ihnen eine lange Liste von Meldungen begegnen, die auf diesen Umstand hinweist. Erfolgreich berechnete, georeferenzierte Fotos werden in der Liste mit einem «X» versehen.
Auch ein einzelnes Foto kann automatisch bearbeitet werden. Im Dialog Fotoparameter festlegen wird die Schaltfläche Georeferenz löschen zu Georeferenz ermitteln, wenn das Bild noch nicht georeferenziert ist.
Blickrichtung festlegen
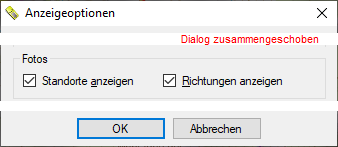 Für die nachfolgenden Erläuterungen sollte im Dialog der Anzeigeoptionen die
Anzeige der Fotos und der Richtungen eingeschaltet sein. Sie werden an geeigneter
Stelle darauf hingewiesen, wenn die aktuellen Einstellungen eine Festlegung unnötig
erschweren, weil das visuelle «Feedback» fehlt.
Für die nachfolgenden Erläuterungen sollte im Dialog der Anzeigeoptionen die
Anzeige der Fotos und der Richtungen eingeschaltet sein. Sie werden an geeigneter
Stelle darauf hingewiesen, wenn die aktuellen Einstellungen eine Festlegung unnötig
erschweren, weil das visuelle «Feedback» fehlt.
Für Fotos kann außer dem Standpunkt nämlich auch eine Blickrichtung definiert
werden, sowohl unbestimmt (als «freie Richtung») als auch bestimmt
(mit festem Zielpunkt). «Was soll das?», werden Sie fragen. Und ich antworte Ihnen:
«Warum wollen Sie Standortkoordinaten bestimmen, wenn Sie nicht wissen wollen,
wohin sie fotografiert haben?»
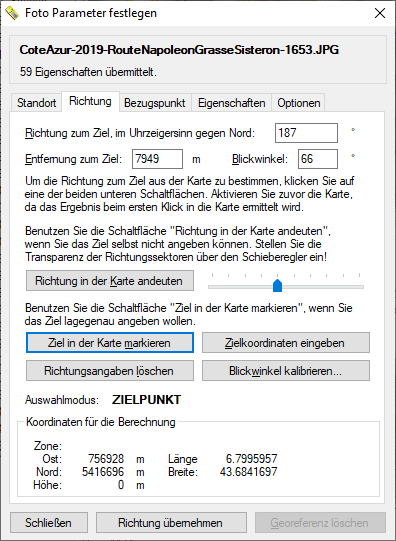
Oft sind Motive vom Standort selbst weit entfernt oder ihre Lage erschließt sich auf einer Karte nicht ohne genaues Hinsehen. Bei einer Brennweite um 300 mm Kleinbildäquivalent lässt sich eine über 3 Kilometer entfernte Burg immer noch formatfüllend auf das Bild bannen, ohne dass man sie in einem Luftbild sofort finden würde. In welche Richtung würden Sie suchen?
Ich hoffe, dass ich Ihren Sinn für den Wert einer Richtungsangabe geschärft habe, zumal die Entwickler der Metadaten der Fotos gleich zwei verschiedene Attribute samt etlicher Zusatzdaten vorgesehen haben, um die Blickrichtung gegen geodätisch oder magnetisch Nord im Foto selbst abzulegen. In der Grafik kennzeichnet GNavigia die Blickrichtung mit einem halbtransparenten gelben Kreisausschnitt mit den Koordinaten des Fotostandorts im Mittelpunkt.
Um die Richtung anzugeben haben Sie wieder die Auswahl zwischen einem grafischen und einem händischen Verfahren. Burgen sind praktisch alle in der Wikipedia geocodiert, sodass Sie bei Kenntnis des Namens die Burg heraussuchen und die Koordinaten ablesen können. In diesem Fall betätigen Sie die Schaltfläche «Zielkoordinaten eingeben». Sie benötigen dazu nicht einmal eine Kartenunterlage.
Wenn Sie das Ziel sehr wohl kennen und in der Karte digitalisieren wollen, klicken Sie auf die Schaltfläche «Ziel in der Karte markieren». Sie müssen die Karte wieder entsprechend der goldenen Regel vorab positioniert haben. Bewegen Sie den Mauszeiger auf das Ziel und klicken Sie einmal. Die Koordinaten und die daraus berechneten Werte Richtung und Entfernung werden dargestellt. Der Blickwinkel kann bei digitalen Kameras aus den Daten des Fotos, namentlich der Brennweite, berechnet werden, was auch geschieht, wenn die Größe des Chips bekannt ist. Da das jedoch praktisch nie mit hinreichender Genauigkeit der Fall ist, werden wir weiter unten im Text beschreiben, wie man die Chipgröße der Kamera kalibriert.
Wenn Sie das Ziel nicht hinreichen genau spezifizieren können, geben Sie die Richtung ungefähr an. Wir sprechen hier von einer unbetimmten Richtung, weil sie auf unbestimmten Zielkoordinaten beruht. In diesem Fall bleibt das Feld Entfernung leer. Die Richtung wird nicht nur dann neu berechnet, wenn Sie sie hier festlegen, sondern auch dann, wenn Sie den Standort verschieben. Daher ist es auch für die unbestimmte Richtungsangabe sinnvoll, wenn sie Koordinaten in der Nähe des Ziels oder weit in Richtung Horizont festlegen, weil sonst schon eine kleine Änderung der Standortkoordinaten eine große Richtungsänderung nach sich ziehen wird. Seien Sie beim Festlegen einer Richtung also großzügig mit dem Abstand vom Standort!
Die Darstellung der Richtung in der Karte erfordert nicht, dass der Standpunkt sichtbar ist. Auch die Sichtbarkeit des Ziels ist unerheblich. Daher können die Richtungen ein Kartenbild «überfluten». Eine unbetimmte Richtung erkennen Sie daran, dass der Richtungsstrahl stets bis zum Kartenrand reicht, ganz gleich, welchen Maßstab Sie wählen. Eine Änderung der Farben und der Transparenz des Kreisausschnitts ist (zurzeit) nur im Reiter «Richtung» des Dialogs «Foto Parameter festlegen» möglich.
Hinweis: Auch hier gilt, dass Sie «Richtung übernehmen» anklicken müssen, um die Änderungen endgültig zu übernehmen. Auch hier erfolgt keine Warnung. Alle Aktionen in diesem Reiter werden als Zwischenschritte angesehen.
Blickwinkel kalibrieren
«Kalibrieren?», werden Sie sich vielleicht fragen, wenn Sie den Dialog genauer betrachten. «Was ist das?». Nun, Kalibrieren ist, salopp gesprochen, das nichtamtliche Eichen von technischen Geräten. Und Sie werden das brauchen, ich konnte es auch nicht glauben, aber ein Zoll ist nun mal kein Zoll in der Elektrotechnik, so wie ein Koordinatensystem in der Geodäsie anders orientiert ist als eines in der Mathematik. Selbst Kodak scheint nicht zu wissen, wie groß der Sensor ist, den sie in Kameras einbauen - oder es ist so geheim, dass sie es nicht einmal in das Datenblatt schreiben. Für die meisten Digitalkameras ist die Angabe der Chipgröße ohnehin eher ein Wertminderungsgrund. Wie dem auch sei! Wir rechnen uns die maßgeblich Sensorgröße einfach aus. Und das geht so:
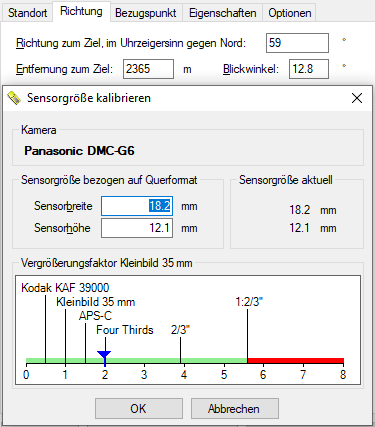 Der Einfachheit halber nehmen wir ein Foto, für das wir recht genau den Standort
und das Ziel kennen, und zwar so genau, dass wir daran den Winkel abschätzen können, den
wir fotografiert haben. Die Kalibrierung erfordert also zunächst die Festlegung der
Richtung, bestimmt oder auch unbestimmt, das ist gleich. Die Richtung sollte
stimmen.
Der Einfachheit halber nehmen wir ein Foto, für das wir recht genau den Standort
und das Ziel kennen, und zwar so genau, dass wir daran den Winkel abschätzen können, den
wir fotografiert haben. Die Kalibrierung erfordert also zunächst die Festlegung der
Richtung, bestimmt oder auch unbestimmt, das ist gleich. Die Richtung sollte
stimmen.
Ich will niemanden mit mathematischen Formeln oder dem Fehlerfortpflanzungsgesetz belästigen, den Einen nicht, weil er Mathematikprofessor ist und sich langweilen würde, den Anderen weil er der Mathematik mit der fünften Klasse gedanklich den Rücken gekehrt hat. Ich will aber kurz erläutern, dass die Brennweite, die man dem Reiter Eigenschaften entnehmen kann, eine nicht unerhebliche Rolle bei der Genauigkeit der Sensorgößenbestimmung spielt. Die ExifFocalLength oder auch Brennweite bedingt bei 30 mm eine Änderung von 0,1mm/0,1° während das Verhältnis bei 135mm Brennweite bei etwa 0,3mm/0,1° liegt. Wegen des Tangens in der Berechnungsformel ist der Einfluss nicht linear. Wählen Sie daher eine Weitwinkelaufnahme zur Kalibrierung. Andererseits erlauben große Brennweiten ggf. eine genauere Beurteilung des Bildausschnitts, sodass sich die Nachteile langer Brennweiten wieder ein bisschen abschwächen.
Geben Sie bei einem Foto im Querformat, dessen Georeferenz bestimmt ist und dessen Ausschnitt Sie gut beurteilen können, auf dem Reiter Richtung den Blickwinkel (in ganzen Zahlen!) an. In der Grafik sollte (nach Anklicken von Richtung übernehmen) der Blickwinkel als Kreissegment erscheinen. Ändern Sie den Blickwinkel so lange, bis das Kreissegment in der Karte mit dem «gefühlten» Blickwinkel auf dem Foto übereinstimmt. Betätigen Sie alsdann die Schaltfläche Blickwinkel kalibrieren. Wenn Ihnen die Zahlenwerte zusagen (oder Sie keine besseren kennen), bestätigen Sie die Werte mit OK. Damit wird der aktuellen Kamera die genähert berechnete Chipgröße zugewiesen. Über einen banalen Dreisatz, in den die für das Foto gespeicherte Brennweite eingeht, wird daraus der aktuelle Blickwinkel bestimmt und im Dialog vorbelegt.
Eine integrierte Grafik zeigt an, wo sich Ihr Chip auf der Skala verschiedener Vergrößerungsfaktoren befindet. Beachten Sie, dass die Sensorhöhe durch das Bildverhältnis gegeben ist, also davon abhängt, wie Sie die Auflösung Ihrer Kamera eingestellt haben. Unsere Four-Thirds ist auf klassisches 3:2-Format eingestellt, daher die Sensorhöhe 12.1 mmm.
ACHTUNG: Sie müssen zurzeit, wie im gesamten Programm, Dezimalpunkte statt Kommata eingeben für Gleitkommazahlen, wenn Sie die Daten von Hand eintragen!
Optionen
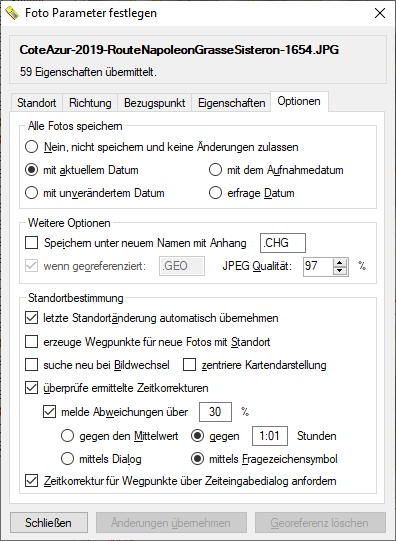 Die Auswertung der Optionen hat relativ spät Einzug in die Standortbestimmung
gefunden. Das untere Gruppenfeld ist aber immer noch nicht implementiert.
Die Auswertung der Optionen hat relativ spät Einzug in die Standortbestimmung
gefunden. Das untere Gruppenfeld ist aber immer noch nicht implementiert.
Wenn Sie nicht wollen, dass Daten in die Bilder selbst zurückgeschrieben werden, können Sie «Nein, nicht speichern ...» angeben. Die anderen Radioschaltflächen haben aber eine Bedeutung, die zum Speichern der Daten im Foto selbst führt. Dabei können Sie durch Umbenennen der Datei die Originaldatei erhalten. Alle Optionen haben mit dem Datum der Datei zu tun, das Datum der Datei wird dann entsprechend der Option gesetzt:
- «mit aktuellem Datum» tut nichts,
- «mit unverändertem Datum» merkt sich das Datum vor der Änderung und stellt es wieder her, sodass Originaldatei und umbenannte Datei stets dasselbe Datum haben.
- «mit Aufnahmedatum» setzt das Dateidatum auf den Wert des EXIF-Datums der Aufnahme. Dadurch können Sie die Dateien im Dateisystem nach dem Datum der Aufnahme sortieren.
- «Erfrage Datum» ist eine eher exotische Option, die es erlaubt, das Dateidatum von Hand einzugeben. Dieser Fall dürfte eher bei analogen Fotos auftreten, denen man in GNavigia (noch) kein Aufnahmedatum von Hand zuweisen kann.
Die Option «Speichern unter neuem Namen» erlaubt die Angabe einer Endung, die zwischen der sinngebenden Erweiterung «.JPG» und dem Dateinamen eingefügt wird. Standard ist die Kennung «.CHG», wenn nur Titel oder Bemerkungen geändert wurden, bzw. «.GEO», wenn georeferenziert. Ein georeferenziertes Foto «MyFoto.jpg» würde unter dem Namen «MyFoto.GEO.jpg» gespeichert. Groß-/Kleinschreibung wird berücksichtigt.
Alle geänderten Dateien werden als JPG-Dateien gespeichert. Ein anderes Format ist nicht vorgesehen!
Weitere Optionen zur Steuerung sind im Gruppenfeld «Standortbestimmung» angesiedelt. Deren Funktionsfähigkeit ist nicht garantiert. Verlassen Sie sich also nicht darauf. Das Zurückschreiben der Bilder erfolgt über standardisierte .NET-Methoden, die bisher keine Auffälligkeiten zeigten.
Daten werden nur dann in die Bilder zurückgeschrieben, wenn sich Daten geändert haben. Hiervon gibt es eine Ausnahme: Wenn Sie die Endung zur Kennzeichnung der modifizierten Bilder ändern, werden auch nicht geänderte Bilder zurückgeschrieben, da zunächst geprüft wird, ob die Datei existiert!
Eigenschaften
Der Reiter Eigenschaften zeigt die Liste aller verfügbaren Bildattribute. Einige dieser Attribute kommen bereits zum Einsatzt, wie das Beispiel der Kalibrierung der Sensorgröße zeigt. Bemerkungen zum Foto und der Titel können bereits im Reiter Fotos im Hauptfenster geändert werden. Nutzen Sie diese Möglichkeit, um das Feld Bemerkungen mit eigenen Kommentaren zu füllen.
Einschränkungen
Zurzeit werden zwar die Daten auf Wunsch in die Bilder zurückgeschrieben, aber alle Ergebnisse werden auch in der GTD-Datei gespeichert, wobei nicht verglichen wird, ob diese von den Angaben in der GTD-Datei abweichen. Die Angaben in der GTD-Datei haben im Zweifel Vorrang. Ändern Sie also keine Daten mittels fremder Programme!
Hinweis: Zurzeit erfolgt die Georeferenzierung auf der Grundlage nicht gelöschter Tracks und Trackpunkte! Wenn Sie eine Strecke mehrfach befahren und die überzähligen Tracks löschen, haben Sie hier ein Problem!
![]()
Der Web-Service der Vermessungs- und Katasterverwaltung Rheinland-Pfalz selbst liefert folgende Angaben zu den ihm innewohnenden Fähigkeiten (capabilities):
Abstract: Freie topographische Rasterdatendienste der VermKV Rheinland-Pfalz
Fees: none
AccessConstraints: Sämtliche Rechte an diesem Podukt
liegen beim Landesamt für Vermessung und Geobasisinformation
Rheinland-Pflz (LVermGeo). Die nicht kommerzielle Nutzung
(ausschließlich das Viewing) ist für das GeoPortal.RLP oder
den
Bürgerviewer des LVermGeo nur für den internen reich bis auf
Widerruf
kostenfrei. Die Nutzung ist für Vertragspartner im Umfang der
vertraglichen Regelungen, ansonsten zu Testzwecken und im Rahmen von
GDI-Projekten allgemein zulässig; Dazu muss sich der Nutzer
einmalig
vor der erstmalien Nutzung beim LVermGeo identifizieren und seine
spezielle Nutzung mit Angabe des Verwendungszwecks und des
beabsichtigten Umfanges der Nutzung anmelden (Kontaktmöglichkeiten
zum
LVermGeo siehe ContactInformation). Die kommerzielle Nutzun ohne
vertragliche Grundlage ist ausdrücklich ausgeschlossen. Eine
systematisch Nutzung des Produktes, welches darauf ausgerichtet ist,
einen Sekundärdatenbestand zu erstellen, ist ausdrücklich
untersagt.
Die Vervielfältigung oder die mittelbare oder unmittelbare
Weitergabe
der Daten an Dritte ist auch in Verbindung mit weiteren Daten ohne
ausdrückliche Genehmigung durch das LVermGeo nicht zulssig. Der
Nutzer
ist verpflichtet, einen deutlichen Copyright-Hinweis auf das LVermGeo
als Dateneigentümer bei Visualisierungen jeder Art anzubringen.